Argomenti:
- Come effettuare una Rettifica Giacenza
- Come effettuare una Rettifica Positiva
- Come effettuare una Rettifica Negativa

In questo capitolo, sono descritte tutte le funzionalità operative relative alla gestione magazzino.
Dal →“Menù Movimenti”, →“Rettifiche Magazzino”, saranno possibili le seguenti attività:
- Rettifiche Giacenze
- Rettifiche Positive
- Rettifiche Negative
1. Come effettuare una Rettifica Giacenza

La →”Rettifica Giacenza” ci permette di rettificare le giacenze manualmente inserendo la quantità totali che vogliamo siano sovrascritte a quelle attuali, per ogni taglia dell’articolo. Il campo causale, non viene compilato, ma se si preferisce si può inserire il commesso che sta effettuando la movimentazione.
Nel campo →”Articolo” inserire l’articolo interessato, che può essere ricercato sempre cliccando sulla lente di ingrandimento, dall’Elenco degli Articoli, oppure con Barcode. Trovato l’articolo, si inseriranno le quantità nelle taglie da rettificare.
Nell’esempio in Fig. 2, per l’articolo “K-Way”, abbiamo giacenza attuale di 2 articoli per taglia, scrivendo 3 nella sezione →”Q.tà Taglie” andremo a sovrascrivere la giacenza da 2 a 3. Infine si dovrà cliccare sul tasto →”+Aggiungi”, per inserire l’articolo nella griglia (Fig. 2).
Quando l’operazione d’immissione degli articoli da rettificare è completata, per confermare la registrazione, cliccare sempre sul tasto →”Registra”.
Importante! Attenzione alle taglie non modificate
Quando si effettua una →Rettifica Giacenza su un articolo con più taglie, è importante prestare attenzione a tutte le taglie presenti in giacenza.
Infatti, se nella riga →”Q.tà Taglie” si scrive un valore solo su una delle taglie, lasciando le altre vuote o impostando erroneamente zero, le giacenze verranno sovrascritte e quindi azzerate.
Per questo motivo, consigliamo di verificare sempre che:
- le quantità inserite corrispondano esattamente alla situazione reale di tutte le taglie,
- oppure che vengano inseriti tutti i valori desiderati prima di confermare la rettifica.
→ Questa funzionalità, infatti, oltre che per la rettifica, può essere anche utilizzata come metodo per l’azzeramento delle giacenze, inserendo zero su tutte le taglie di un determinato articolo.
2. Come effettuare una Rettifica Positiva

Cliccando sul pulsante →“Rettifica Positiva”, nel campo →”Causale” verrà inserita →”R+”,→”Rettifica Positiva”, se si preferisce si può inserire il commesso che sta effettuando la movimentazione.
La →”Rettifica Positiva” ci permette di rettificare le giacenze aumentandole. Le quantità inserite andranno a sommarsi a quelle attuali, per ogni taglia dell’articolo.
Nel campo →”Articolo” inserire l’articolo interessato, che può essere ricercato sempre cliccando sulla lente di ingrandimento, o con Barcode. Trovato l’articolo, si inseriranno le quantità nelle taglie da rettificare. Nell’esempio, per l’articolo →”Scarponcini Trekking”, le quantità inserite nel campo →”Q.tà Taglie” andranno a sommarsi alla giacenza attuale.
Esempio Fig. 3:
- Nella taglia “35” avendo inserito “15” nel campo “Q.tà Taglie”, la giacenza sarà portata a “14” perchè si parte da una giacenza negativa di “-1”.
- Nella taglia “36”, avendo inserito “2”, avremo come giacenza finale “15” perchè la giacenza attuale è “13”, e così via.
Infine si dovrà cliccare sul tasto →”+Aggiungi”, per inserire l’articolo nella griglia.
Quando l’operazione d’immissione degli articoli da rettificare è completata, per confermare la registrazione, cliccare sempre sul tasto →”Registra”.
3. Come effettuare una Rettifica Negativa
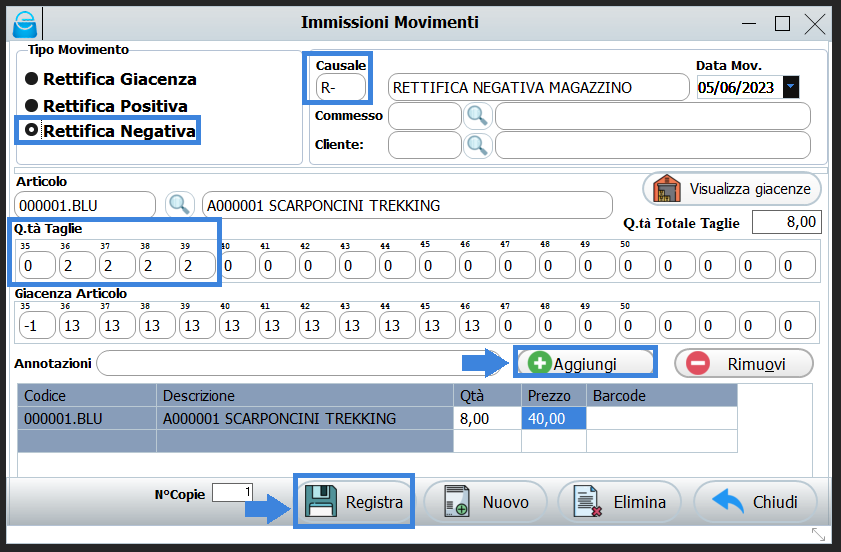
La →”Rettifica Negativa” funziona come quella positiva, ma al contrario ci permette di rettificare le giacenze diminuendole. Le quantità inserite andranno a sottrarsi da quelle attuali, per ogni taglia dell’articolo.
Cliccando sul pulsante →“Rettifica Negativa“, nel campo →”Causale” verrà inserita →”R-“,→”Rettifica Negativa”, se si preferisce si può inserire il commesso che sta effettuando la movimentazione.
Nel campo →”Articolo” inserire l’articolo interessato, che può essere ricercato con la lente di ingrandimento, o con Barcode. Trovato l’articolo, si inseriranno le quantità nelle taglie da rettificare. Nell’esempio, per l’articolo →”Scarponcini Trekking”, le quantità inserite nel campo →”Q.tà Taglie” andranno a sottrarsi alla giacenza attuale.
Esempio Fig. 4:
- Nelle taglie 36, 37, 38, 39 avendo inserito “2” nel campo “Q.tà Taglie”, la giacenza sarà portata a “11” perchè il 2 sarà sottratto alla giacenza attuale di “13”.
Infine si dovrà cliccare sul tasto →”+Aggiungi”, per inserire l’articolo nella griglia.
Quando l’operazione d’immissione degli articoli da rettificare è completata, per confermare la registrazione, cliccare sempre sul tasto →”Registra”.
