UTILITÀ:
- Utility → Cambia Stile
- Utility → Cambio Variante articolo
- Utility → Cambio Fornitore su Acquisti
- Utility → Copia Listino
- Utility → Elimina Chiusura Giornaliera
- Utility → Inserisci/Modifica Numero Scontrino RT
- Utility → Inserisci/Cancella Barcode Etos
- Utility → Modelli Excel
- Utility → Modifica Numeratori
- Utility → Ottimizzazione Foto
- Utility → Raggruppamento Magazzini
- Utility → Ricalcolo Evasioni
- Utility → Ricalcolo Giacenze
Utilità
In Etos abbiamo molte →Utility con diverse funzionalità, alcune sono complesse nell’utilizzo ed è meglio rivolgersi al Supporto per usarle correttamente. In questo capitolo, pertanto, ne vedremo solo alcune che possono tornare utili per la gestione di Etos.
1. Utility → Cambia Stile

Il →”Menù Cambia Stile”, serve a cambiare lo stile di colori dell’interfaccia di Etos e delle varie maschere.
2. Utility → Cambio Variante Articolo
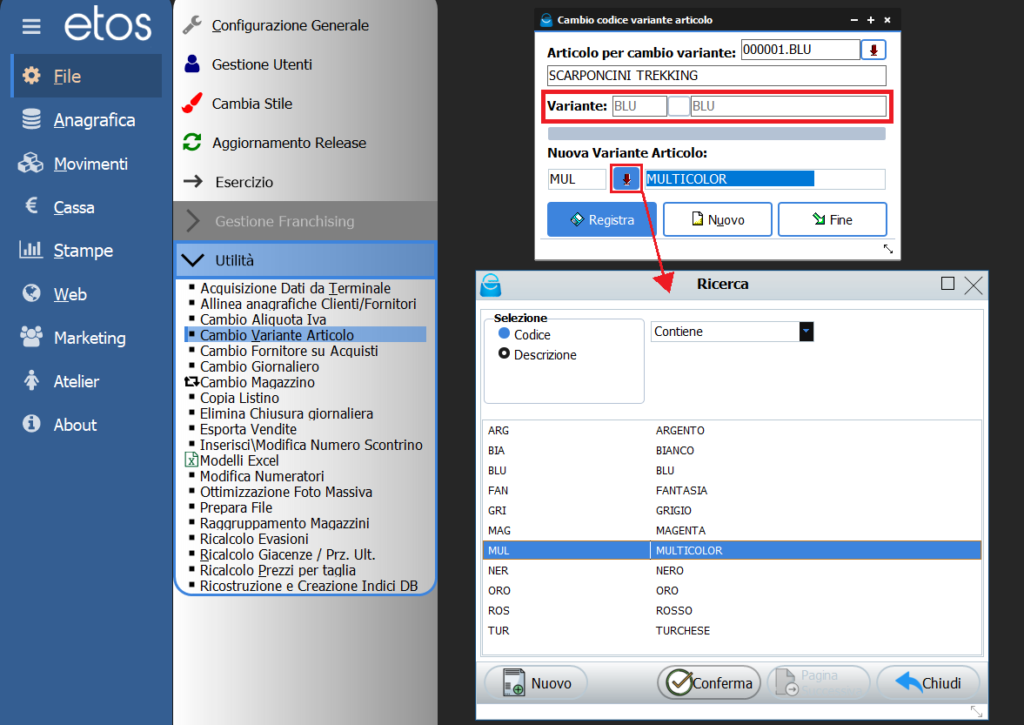
In Etos dopo avere creato gli articoli in determinate varianti di colore, e dopo averli movimentati, non sarà più possibile modificarne la variante, ne eliminarli.
Esempio: Viene creato per errore un articolo, con variante di colore “ROSA”, che viene movimentato nei documenti di carico come bolle, ordini fornitore, o in vendita. Successivamente ci si accorge che l’articolo doveva essere “ROSSO” e non “ROSA”, a questo punto, essendo l’articolo già movimentato, dal →”Menù Anagrafica”, →”Gestione Articoli”, non sarà più possibile cambiarne la variante, ne tanto meno sarà possibile eliminare l’articolo stesso, perché già movimentato.
In questi casi, grazie all’utility →”Cambio Variante Articolo” possiamo modificare la variante errata, sostituendola con quella corretta.
Procedura:
- nel campo →”Articolo per cambio variante”, cliccare sulla freccia per selezionare l’articolo con la variante errata
- nel campo →”Nuova Variante Articolo”, cliccare sulla freccia per selezionare la variante corretta, o crearne una nuova
Al termine cliccare sul tasto →”Registra” per salvare le modifiche.
In questo modo l’articolo già esistente e già movimentato come rosa, verrà aggiornato con la nuova variante, e automaticamente verrà aggiornato all’interno anche di tutti i documenti in cui è stato movimentato. Pertanto questa procedura serve anche per unire sotto un’unica variante, i colori simili che sono stati separati, ESEMPIO: Blu Scuro e Blu Notte possono essere accorpati sotto il Blu.
N.B. Se invece vogliamo cambiare un’intera variante massivamente, (esempio: tutti gli articoli BLU devono essere passati in BLU NAVY), basta compilare solo il campo →”Variante” e →”Nuova Variante Articolo”, come in Fig.2. lasciando vuoto il campo →”Articolo per cambio variante”. Successivamente si potrà eliminare la variante →”BLU”, non essendo più associata a nessun articolo.
3. Utility → Cambio Fornitore su Acquisti

In Etos ogni documento di carico, come bolle, fatture, ordini al fornitore, per essere registrato, va creato in relazione ad un determinato fornitore.
Se dopo aver salvato un documento ci si accorge di averlo registrato per un fornitore errato, grazie all’utility →”Cambio Fornitore su Acquisti” è possibile modificare il fornitore, sostituendolo con quello corretto.
Procedura:
- nel campo →”Tipo Doc.” e “Numero Documento”, cliccare sulla freccia per selezionare il tipo di documento e scrivere manualmente il numero del documento per il quale si intende cambiare il fornitore di riferimento
- nel campo →”Nuovo Fornitore”, cliccare sulla freccia per selezionare il fornitore corretto
Al termine cliccare sul tasto →”Registra” per salvare le modifiche.
In questo modo il documento già esistente sarà automaticamente aggiornato con il nuovo fornitore selezionato.
4. Utility → Copia Listino

L’utility del →”Copia Listino”, serve a copiare un listino già esistente su un nuovo listino appena creato.
Nel campo →”DA” inserire il listino da copiare, nel campo →”A” inserire il listino nel quale riportare i prezzi. Attraverso il moltiplicatore inoltre possiamo incrementare i prezzi del nuovo listo rispetto a quello di partenza.
Se ad esempio ho creato un nuovo →“Listino Web”, piuttosto che andare nella →“Scheda di Gestione Articolo” per inserire manualmente i prezzi su ogni singolo articolo, attraverso questa utility posso copiare i prezzi da un listino già esistente, sul nuovo listino, incrementandoli a mio piacimento. In questo modo quando andremo nella →“Scheda di Gestione Articolo” vedremo il nuovo listino con i prezzi già inseriti.
5. Utility → Elimina Chiusura Giornaliera
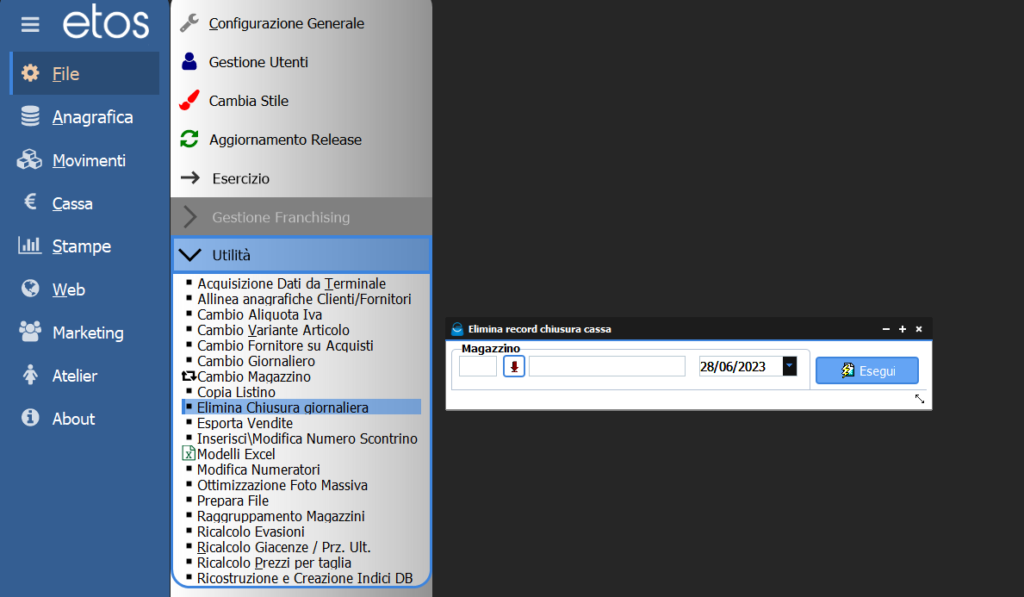
Qualora si effettua una chiusura giornaliera, e subito dopo si ha l’esigenza di registrare altri documenti di vendita, questi ultimi non verranno inclusi nella precedente chiusura. In questo caso bisognerà eliminarla e rieseguirla nuovamente. Attraverso l’utility →”Elimina Chiusura Giornaliera”, abbiamo la possibilità di eliminare la chiusura giornaliera già eseguita, selezionando la data di riferimento in cui è stata registrata.
Successivamente sarà quindi possibile registrare nuovamente un’altra →”Chiusura Giornaliera” per la stessa data.
6. Utility → Inserisci/Modifica Numero Scontrino

In fase di stampa dello scontrino fiscale in Etos vengono ripresi dal registratore di cassa il numero dello scontrino e la data. Difatti il registratore stesso passa ad Etos i dati che quindi vengono salvati sul movimento. Questi dati saranno poi utili anche in caso di reso.
Se il registratore va in errore e non passa i dati, è possibile attraverso questa utility immetterli manualmente.
7. Utility → Inserisci/Cancella Barcode Etos

Attraverso questa utility abbiamo la possibilità di gestire i barcode in modo massivo. Una volta lanciata l’utility compariranno tre finestre, una per volta, con le opzioni di seguito indicate:
- Dopo aver cliccato sull’utility, comparirà la 1ª opzione (Fig.8): <<Inserire il barcode Etos per le taglie senza barcode?>>. Cliccando →”SI”, verranno verificate tutte le taglie di tutti gli articoli. Saranno assegnati i barcode Etos li dove il sistema non trova nessun barcode. Se non ci interessa la prima opzione, basta chiuderla con la →”X” nell’angolo a destra, oppure cliccare sul →”NO”.
- Chiudendo la prima opzione, compare la 2ª opzione:<<Eliminare i barcode per taglie non presenti in Scala taglie?>>. Se per esempio ho una scala taglie con solo 10 taglie, il sistema creerà comunque i barcode per tutte le 20 posizioni presenti in scala taglia, pur avendone compilate solo 10. Cliccando →”SI”, verranno quindi eliminati tutti i barcode con lunghezza 8 e di tipo “Etos” che sono collegati a taglie non presenti nella scala taglia articolo. Se non ci interessa questa opzione, basta chiuderla con la →”X” nell’angolo a destra, oppure cliccare sul →”NO”.
- Chiudendo la prima e la seconda opzione, compare la 3ª opzione: <<Ricalcolare tipo Barcode per UPC e EAN13?>>. Cliccando →”SI”, verranno verificate tutte le taglie di tutti gli articoli (il tempo dipende dalla grandezza dell’archivio), li dove il sistema trova barcode di lunghezza 12 assegnerà →”tipologia barcode UPC”, dove trova codici di lunghezza 13 assegnerà →”tipologia barcode EAN13″.
N.B. In riferimento alla 3ª opzione, non basta che i barcode siano di lunghezza 12 o 13, devono essere formalmente validi, per superare il controllo specifico per essere un EAN o UPC. Inoltre l’EAN13 potrebbe essere formalmente valido ma non essere associato a nulla sul web.
8. Utility → Modelli Excel


Questa Utility, consente d’importare dati da file Excel, per creare documenti come:
- Ordine fornitore
- Bolle di carico (DDT)
- Fatture di acquisto
- Riassortimenti
Grazie a questa funzionalità, possiamo anche eseguire importazioni di articoli da altri software gestionali.
L’utilizzo di questa procedura, consente di importare i dati, in Etos, ad esempio di una bolla di carico, nel giro di pochi secondi, creando contestualmente sia le anagrafiche degli articoli che stiamo caricando, con ogni variante di colore e taglia, importando, laddove presenti, sia anche altri dati, ad esempio: prezzi, fotografie, barcode, ecc..
In Fig. 9A vediamo l’utility Etos →”Modelli Excel”, →“IMPORT” che andrà configurato con il foglio Excel da noi già preimpostato e pronto da caricare (vedere Fig. 9B). Nel modello “IMPORT”, andranno riportati i riferimenti delle colonne del foglio excel. Es. →Art.Fornit. nel file excel si trova in colonna “A”, quindi nel modello inseriremo “A”.
Una volta completata la compilazione del →“Modello IMPORT”, cliccare sul tasto →”Registra” per salvare.


Successivamente dal →”Menù Movimenti”, →“Registra Movimento Fornitori” oppure cliccando sul tasto veloce →”Acquisti” (vedere Fig. 9C) per creare l’ordine fornitore o un altro documento, utilizzare il tasto →”Da File”(vedere Fig. 9D) , per importare i dati presenti nel file excel.
Selezionare il modello da utilizzare ed il percorso da dove prelevare i dati dal file excel. Cliccare sul tasto →“Conferma”, per avviare l’importazione. Al termine dell’importazione cliccare sul tasto →“Registra” per salvare il documento di carico.
Questa procedura, consentirà di ridurre notevolmente i tempi di inserimento degli ordini/carichi e della creazione delle anagrafiche.
9. Utility → Modifica Numeratori

L’Utility →”Modifica dei numeratori” serve per modificare il numero in uno specifico documento.
Cliccando sulla lente di ingrandimento, abbiamo una lista di documenti dei quali possiamo modificarne il numeratore (Fig. 10).
Se ad esempio creiamo un articolo e poi decidiamo di eliminarlo possiamo usare questa utility per rimettere indietro il numeratore. Nel caso del →”Numeratore Articolo” è l’unico per il quale bisogna mettere “zero” per farlo ricominciare da “uno”. Per tutti gli altri numeratori metteremo “1” per resettarli e ripartire da “1”.
10. Utility → Ottimizzazione Foto

Questa utility serve ad ottimizzare tutte le foto dei prodotti caricate su Etos. Lanciando l’utility il sistema riprende le foto presenti in →(C:), →Etos, →Foto, e laddove le foto sono troppo grandi o pesanti per il sistema, ne riduce il formato e la risoluzione ottimizzandole. In questo modo si migliora il funzionamento del sistema.
11. Utility → Raggruppamento Magazzini


Alcuni nostri clienti che hanno più magazzini/negozi e quindi possibilmente hanno più Utenti ETOS e più Commessi che utilizzeranno il software, hanno l’esigenza che questi Utenti/Commessi abbiano accesso solo su alcuni magazzini/negozi e non su tutti.
Solitamente la gestione Utenti/Commessi viene fatta dal →”Menù File”, →”Gestione Utenti”, (vedere Fig.12A Esempio 1), ma in questa maschera si può assegnare un solo magazzino per Utente/Commesso. Se si necessita invece che un determinato Utente/Commesso abbia accesso a più magazzini allora possiamo usare l’utility →”Raggruppamento Magazzini” (vedere Fig. 12B).
Procedura:
- Dal →”Menù File”, →”Utilità”, →”Raggruppamento Magazzini”, nel campo raggruppamento inseriamo un codice di 3 caratteri o numeri, da assegnare al raggruppamento, e accanto scriviamo la descrizione del raggruppamento (Fig. 12B).
- Dall’elenco dei magazzini scegliamo i magazzini da raggruppare (ai quali avrà accesso l’utente/commesso per cui stiamo creando il raggruppamento).
- Al termine cliccare sul tasto →”Registra” per salvare.
- Infine dal →”Menù File”, →”Gestione utente”, si vanno ad impostare le associazioni utente/commesso/magazzini usando i raggruppamenti (come in Fig.12A Esempio 2)
12. Utility → Ricalcolo Evasioni

A volte può capitare che durante le evasioni degli ordini se vengono fatte in più step, si possano disallineare gli articoli evasi e quelli ancora da evadere.
Attraverso questa utility →”Ricalcolo Evasioni”, il sistema va a rileggere tutti i movimenti nelle date che indicheremo e per il numero di ordine documento indicato, ed aggiornerà correttamente gli articoli ancora da evadere.
13. Utility → Ricalcolo Giacenze

L’utility →“Ricalcolo Giacenze” occorre eseguirla, laddove per errore le giacenze dei prodotti, o di un singolo articolo, dopo un carico ad esempio, non vengono allineate correttamente. Utilizzando questa utility le giacenze vengono rilette, estratte dai documenti e aggiornate correttamente.
Attraverso il filtro, →”DA ARTICOLO, A ARTICOLO”, inserendo lo stesso articolo su entrambi i campi, verrà fatto un ricalcolo solo per quell’articolo. Invece inserendo nei campi →”DA ARTICOLO, A ARTICOLO”, il primo e l’ultimo articolo della lista, verrà fatto un ricalcolo per tutti gli articoli compresi tra il primo e l’ultimo della lista.
Attenzione! Suggeriamo di fare questo ricalcolo in un momento in cui non si debba usare il PC per lavoro. Perché in base alla mole di articoli, il sistema potrebbe impiegare diversi minuti per concludere l’operazione.
