Argomenti del capitolo:
- Gestione Vendite da Scheda Clienti
- Prima Vendita e Vendite Successive
- Gestione Vendita con Acconto
- Eliminare un documento di vendita
- Crea Ordine Fornitore
- Gestione Acconti, Saldi e Versamenti da Scheda Clienti
- Reso Clienti
- Altri Pulsanti su Scheda Clienti
- Sartoria
1. Gestione Vendita da Scheda Clienti


La vendita per gli Atelier, viene gestita dal → “Menù Atelier”, →”Scheda Clienti”
Cliccando sulla lente di ingrandimento, si seleziona il →”Cliente”, precedentemente creato dall’agenda e si clicca sul tasto →”Esegui”. Se il cliente ha già uno storico di movimenti precedenti li vedremo comparire nella griglia, come in Fig.1 e 2.
Se il cliente dopo un appuntamento vuole proseguire con l’acquisto del prodotto, clicchiamo sul tasto →”Vendita/Resi”, →”Prima Vendita” (Fig.2). In questo passaggio, se il cliente è collegato ad una sola cerimonia, il sistema farà direttamente proseguire alla maschera cassa. Se invece il cliente è collegato a più cerimonie, il sistema aprirà la maschera delle cerimonie. Dopo aver selezionato la cerimonia per la quale stiamo eseguendo la vendita, cliccando su →”Conferma” si aprirà la maschera di cassa (Fig.3).
2.Prima Vendita e Vendite Successive

Dopo avere effettuato la →”Prima Vendita”, se il cliente torna per comprare altri articoli per la stessa cerimonia, bisognerà cliccare su →”Vendite Successive”, ed effettuare un nuovo doc. di vendita. Pertanto non va riaperto il precedente doc. di vendita per aggiungere i nuovi articoli.
Se invece il cliente ritorna per comprare articoli collegati ad una cerimonia differente o scollegati da altre cerimonie, si farà di nuovo una →“Prima Vendita”.
3. Gestione Vendita con Acconto



Dopo avere cliccato sul tasto →”Vendita/Resi”, →”Prima Vendita”, si apre la maschera →”Cassa”, con documento di →”Acconto” già impostato, perché la vendita in Atelier viene sempre gestita con →”Acconto”(Fig.5).
Se il cliente che sta acquistando l’abito salderà tutto l’importo (e non un acconto parziale), bisognerà comunque gestire la vendita con →”Acconto”, inserendo l’intero importo pagato come in Fig. 6.
N.B. Il concetto della “Cerimonia” da selezionare per la vendita, è importante per il mondo Atelier perché più clienti potrebbero acquistare lo stesso abito per partecipare alla stessa cerimonia. In questo modo, invece, selezionando la cerimonia per cui si sta facendo l’acquisto, possiamo monitorare quali abiti sono stati già acquistati per quella determinata cerimonia, evitando di vendere lo stesso capo a più persone. Inoltre la gestione di più cerimonie ci permette di gestire il singolo cliente che potrebbe acquistare più abiti per cerimonie diverse.
Per controllare gli abiti venduti per una determinata cerimonia consultare il capitolo →CERIMONIA: CLICCA QUI
Dopo la registrazione della vendita, compare il messaggio: →”Vuoi Inserire/Modificare appuntamenti per prove?” (Fig.5). Se si clicca →NO si chiude la maschera, se si clicca →SI si viene reindirizzati sull’agenda per fissare gli appuntamenti. In questo caso l’inserimento dell’appuntamento sarà già completo dei dati del cliente con i dettagli della cerimonia.
Importante! Se si clicca →SI, dopo avere registrato gli appuntamenti chiudere l’agenda, perché nel passaggio dalla cassa all’agenda per gli appuntamenti, il programma apre un nuovo eseguibile quindi si avranno due agende aperte, perciò terminato l’inserimento dell’appuntamento bisogna chiuderla, per tornare all’agenda precedentemente già aperta.
Successivamente sia che si siano fissati gli appuntamenti o meno, si aprirà il contratto di vendita (Fig.7A e 7B). e il riepilogo della situazione contabile (Fig.8).



Dopo avere registrato la vendita e fissato o meno gli appuntamenti successivi, tornando alla scheda clienti (Fig. 1 e 9) riprendiamo il cliente in questione e clicchiamo →”Esegui”,→”Calcola Stato”, il sistema aggiungerà la riga della vendita nella scheda, gli appuntamenti fissati e la situazione contabile con gli acconti.
4. Eliminare un documento di vendita
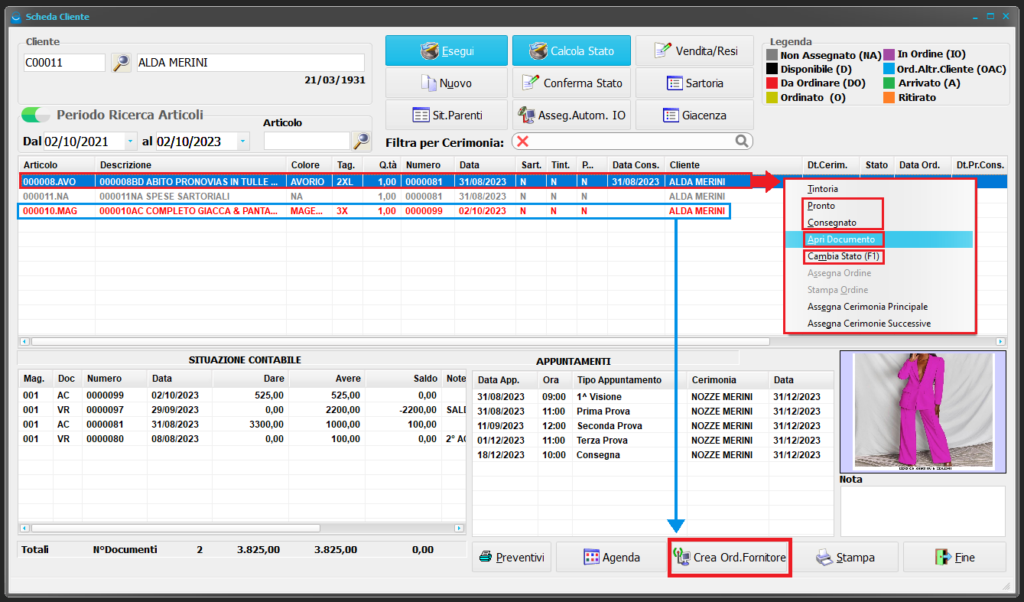
Se il cliente, subito dopo avere registrato il contratto, cambia idea e non vuole più proseguire con l’acquisto, pertanto si ha la necessità di eliminare il documento di vendita, ciò va fatto dalla →”Scheda Clienti”. Basterà riprendere il cliente, sulla riga della vendita cliccandoci sopra con tasto destro (Fig.9), selezionare →”Apri Documento”, e una volta riaperto il doc in cassa cliccare →”Elimina”.
Dopo avere eliminato il documento, tornando nuovamente sulla →”Scheda Clienti”, dello stesso cliente, cliccando sul testo →”Esegui” vedremo che la riga del documento sarà rimossa anche sulla griglia.
5. Crea Ordine Fornitore
Nella scheda clienti la griglia segue una leggenda di colori (Fig.9). Se ad esempio l’articolo acquistato va ordinato lo vedremo inserito di colore rosso. Per ordinarlo, selezioniamo l’articolo e poi clicchiamo su →”Crea Ordine Fornitore”, verrà creato un doc fornitore → “RR – Riordine Fornitore”.

Dopo avere cliccato il pulsante →”Crea Ordine Fornitore”, si apre una maschera dove si possono inserire →”Dati Aggiuntivi”, le misure e le note (Fig.10). Si indica anche la data entro la quale il fornitore deve consegnare l’abito. Infine cliccare sul tasto →”Registra”, per salvare ed essere reindirizzati all’ordine fornitore.
Dopo aver registrato l’ordine fornitore, tornando alla scheda clienti, sempre selezionando il medesimo cliente, cliccando sul tasto →”Calcola Stato”, vedremo che sulla riga, l’articolo verrà aggiornato di colore giallo come →”Ordinato”.

Dopo che l’articolo viene aggiornato come →”Ordinato”, basta selezionare la riga dell’articolo e cliccare in basso sul tasto →”Stampa”, se si necessita ristampare l’ordine del fornitore.
Quando il capo arriverà, si farà l’evasione da →”Acquisti”, con doc →”BR – Bolla di Carico da RR (Riordine Fornitore)”.
Per consultare la procedura di evasione degli ordini consultare il capitolo →Evasioni Ordini Fornitori: CLICCA QUI
Dopo aver fatto l’evasione con il doc. →”BR – Bolla di Carico da RR“, tornando sulla scheda clienti e cliccando →”Esegui e Calcola Stato”, vedremo che la riga dell’articolo verrà aggiornata in colore verde come →”Arrivato”.
Cliccando con il tasto destro del mouse sulla riga dell’articolo si ha anche la possibilità di contrassegnarlo come:
- →”Tintoria”
- →”Pronto”
- →”Cambia Stato”, serve a cambiare manualmente lo stato dell’ordine, assegnandone uno diverso da quello attuale (può essere fatto anche premendo il tasto F1)
- →”Assegna Cerimonia Principale o Successive”, serve ad assegnare una cerimonia se non era stato fatto in precedenza o a modificarla ed assegnarne una differente
- →“Consegnato”, si usa quando per esempio una sposa/o ha acquistato degli accessori e li ha già portati a casa. In questo modo possiamo tracciare cosa è già stato ritirato. Pertanto in questa fase è sempre meglio stampare la ricevuta e farsela firmare.
6. Gestione Acconti, Saldi e Versamenti da Scheda Clienti

Quando il cliente torna per un’altra prova e lascia un altro acconto, lo gestiremo da scheda cliente nel seguente modo:
- → Si seleziona il cliente e si clicca sul tasto →”Esegui”
- → Cliccare con il tasto destro del mouse all’intero del riquadro →”Situazione contabile”, (Fig11) e selezionare →”Nuovo Movimento Contabile”
- → Si apre la maschera →”Gestione Cassa: Versamenti/Prelievi”
- → Selezionare →”Versamento”, compilare: importo, tipo di pagamento, nota (specificando se è un acconto o saldo)
- → Cliccare sul tasto →”Versa”
* N. B. Il→”SALDO” va gestito allo stesso modo degli altri versamenti, indicando nelle note che si tratta del → SALDO
Dopo avere registrato il versamento si apre la stampa della ricevuta del versamento (Fig.12).

7. Reso Clienti


Può capitare che un cliente dopo avere effettuato l’acquisto con contratto, cambi idea e chieda di cambiare abito acquistandone uno diverso da quello per cui si è fatto il contratto. In questo caso se la richiesta viene fatta entro i due giorni successivi dalla vendita, o comunque prima che venga creato l’ordine fornitore, allora potremo effettuare il reso con cambio dell’abito all’interno dello stesso doc. di vendita.
Dalla →”Scheda Cliente”, tasto DX sulla riga dell’articolo, →”Apri Documento”, si apre il doc. in revisione in maschera cassa:
- Rimuovere la riga dell’articolo e aggiungere il nuovo articolo
- →”Registra”
- →”Ristampa Contratto” con l’altro abito
Se invece il cliente cambia idea dopo un periodo di oltre due giorni, e l’abito è già stato ordinato in quel caso effettueremo una procedura di reso vera e propria e successivamente effettueremo un’altra vendita.
Per la procedura standard di Reso, dalla →”Scheda Cliente”, selezionare il cliente per il quale si sta eseguendo il reso e poi cliccare sul tasto →”Vendita/Resi”, →”Reso” (Fig.13A)
Si apre la finestra →”Rettifiche di Magazzino”, con il reso già attivato (Fig.13B).
Procedura:
- Selezionare dall’elenco l’abito che il cliente sta rendendo
- Nella riga →”Q.tà Taglie”, inserire la quantità delle marce che si sta rendendo nella taglia corretta
- Cliccare sul tasto →”Aggiungi”
- Cliccare sul tasto →”Registra”, per salvare la procedura di reso
Successivamente tornando sulla →”Scheda Cliente”, sarà aggiunta la riga del reso.
Se il cliente prende un altro abito, in sostituzione di quello reso, si rifarà nuovamente la procedura di →”Prima Vendita” o →”Vendita successiva”.
ATTENZIONE! Gli abiti ordinati su misura essendo personalizzati, se sono stati ordinati e stanno già arrivando, non possono essere resi perché non possono essere rivenduti.
8. Altri Pulsanti su Scheda Clienti

Il tasto →Conferma stato: serve a confermare lo stato della riga.
Il tasto →Situazione parenti: lo utilizza solo chi ha ancora la vecchia versione di Atelier (Non Multi Cerimonia), perché con la nuova versione la →Situazione parenti e gestita nel →“Menù Cerimonia“.
Il tasto →Assegna automatica IO, funziona qualora ci fossero delle righe di merce che vanno in →”IO” (IN ORDINE).
Il tasto →Giacenza ti fa vedere le giacenze dell’articolo, dopo aver selezionato una riga e poi cliccato sul tasto.
9. Sartoria
Da →”Scheda Clienti”, cliccando sul tasto →”Sartoria”, veniamo reindirizzati al →”Menù Sartoria “, dove si possono gestire tutti gli appuntamenti per le varie prove per effettuare tutte le modifiche previste.
Per consultare il capitolo →”Sartoria”: CLICCA QUI
