Argomenti del capitolo:
- Gestione Sartoria – Collegare gli appuntamenti alle lavorazioni di Sartoria
- Modifiche sartoriali extra a pagamento
- Gestione Spese Sartoriali in cassa
- Ricerca Lavorazioni per Sarta e Appuntamenti senza Lavorazioni
- Contrassegnare le lavorazioni come Consegnate/Rientrate
- Gestione Massiva Lavorazioni Consegnate/Rientrate
- Anagrafica Sarte: Crea/Modifica Anagrafica Sarte
- Aggiungere nuovi tipi: di Lavorazioni, Modelli e Listini Sarte
1. Gestione Sartoria – Collegare gli appuntamenti alle lavorazioni di Sartoria


Dopo la prima prova del cliente, spesso si necessita applicare modifiche sartoriali all’abito scelto dal cliente.
Possiamo accedere alla Maschera Sartoria dal → “Menù Atelier”, → “Sartoria”. All’apertura della maschera bisogna inserire l’anagrafica del cliente per vedere tutti gli appuntamenti fissati (Fig.1).
Altrimenti possiamo accedere alla maschera Sartoria, anche da →“Scheda Cliente”, tasto →“Sartoria”, in questo modo si apre la maschera →“Sartoria” con l’anagrafica cliente già inserita. In alto a destra vedremo gli appuntamenti per le prove già fissati sull’agenda (Fig.1 e 2)
Prima di inserire i dettagli per la sartoria, si seleziona la prova in alto a destra (Fig.1) per la quale poi si compileranno i dettagli che andranno in griglia. Ovvero: Note, sarta che eseguirà i lavori, lavorazioni, ecc.
Nelle →”Note” si segna il tipo di modifiche da effettuare (es. accorciare maniche cm; orlo cm; ecc.), infine si clicca sul tasto → “Aggiungi” per inserire la lavorazione in griglia.
NB. Per la stessa cliente è possibile assegnare più lavorazioni a differenti sarte. Es: una accorcerà l’orlo e l’altra personalizzerà il velo.
2. Modifiche sartoriali extra a pagamento

Se il cliente ha delle richieste extra che vanno pagate, possiamo inserire la lavorazione indicando il costo da pagare e attivando il flag → “Inserisci Costo sulla Vendita” e poi → “Aggiungi”, (Fig.3). Le spese saranno aggiunte sul documento della prima vendita registrata, con una nuova riga sulla griglia.
3. Gestione Spese Sartoriali in cassa



Per la gestione e visualizzazione delle spese sartoriali sul documento di vendita bisogna creare un tasto rapido sull’articolo F9 (e non sugli altri), indicando appunto le spese sartoriali (Fig.4 e 5).
Per consultare il capitolo sulla creazione, gestione ed impostazione dei tasti rapidi: CLICCA QUI
Se i tutti i tasti rapidi sono già utilizzati per altri articoli, →”l’articolo F9″ deve necessariamente essere liberato e adibito alle spese sartoriali (Fig.6). Se non impostiamo in questo modo le spese sartoriali, quando dal modulo sartoria si aggiungeranno le spese extra, sulla griglia del documento di vendita non comparirà nessuna descrizione per le spese, oppure se l’articolo F9 è utilizzato per un altro articolo, ES: occhiali, comparirà l’articolo occhiali sulla riga delle spese sartoriali.
Una volta impostato il tasto rapido per le spese sartoriali, ogni volta che si userà in maschera di cassa, comparirà il riquadro per l’inserimento dell’importo da riportare sulla griglia.
4. Ricerca Lavorazioni per Sarta e Appuntamenti senza Lavorazioni



Solitamente la sartoria lavora con due settimane di anticipo, rispetto alla data dell’appuntamento previsto per la prova successiva. Inserendo il nominativo del cliente e selezionando la data del contratto di vendita, vedremo comparire in griglia le lavorazioni già create per quel cliente stesso (Fig.7)
Per tenere traccia delle lavorazioni, nel modulo sartoria c’è anche la possibilità di usare i filtri multipli di ricerca attraverso la barra blu (Fig.8-9), che ci permette di fare delle ricerche mirate, in base al filtro che si utilizza.
Per monitorare le lavorazioni già assegnate, basta cliccare sulla scheda →“Ricerca Lavorazioni per Sarta”. Facendo una ricerca per →”Data Appuntamenti” vedremo tutte le lavorazioni già assegnate alle sarte per tutti gli appuntamenti di tutti i clienti e la date in cui gli abiti devono essere pronti. (Fig.8). Da questa scheda sempre grazie ai filtri multipli di ricerca attraverso la barra blu, potremo scremare la ricerca cercando le lavorazioni consegnate, quelle rientrate, possiamo filtrare per un singolo cliente ecc.
Cliccando sulla scheda →“Ricerca Appuntamenti Senza Lavorazioni”, sempre facendo una ricerca per →”Data Appuntamenti” vedremo gli appuntamenti di tutti i clienti senza lavorazioni ancora assegnate. Anche da questa scheda potremo scremare la ricerca sempre grazie ai filtri multipli di ricerca attraverso la barra blu (Fig.9).
5. Contrassegnare le lavorazioni come Consegnate/Rientrate


Tornando sulla scheda →“Contratto Cliente” (Fig.10), si seleziona la lavorazione dalla griglia e poi si clicca sul tasto →“Consegna Lavori” (vuol dire che sto consegnando il capo alla sarta). Si apre il riepilogo della →”Scheda di Lavorazione”, da stampare e consegnare alla sarta (Fig.11).
Quando la sarta riconsegna il capo, sempre sulla scheda →“Contratto Cliente” (Fig.10), si seleziona la riga e si clicca sul tasto →“Rientra Lavori”. Se sono previste altre lavorazioni da fare sullo stesso capo a questo punto il capo può essere consegnato ad un’altra sarta con la medesima procedura.
6. Gestione Massiva Lavorazioni Consegnate/Rientrate
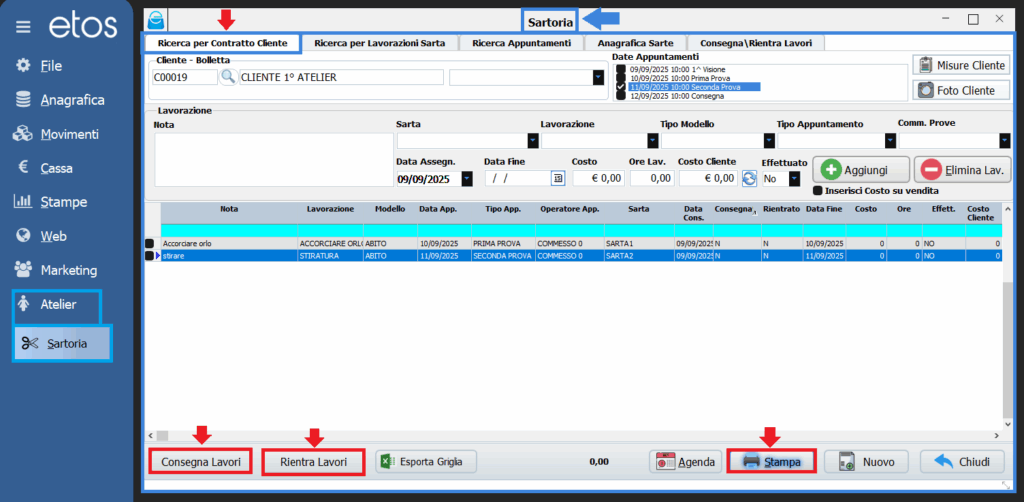
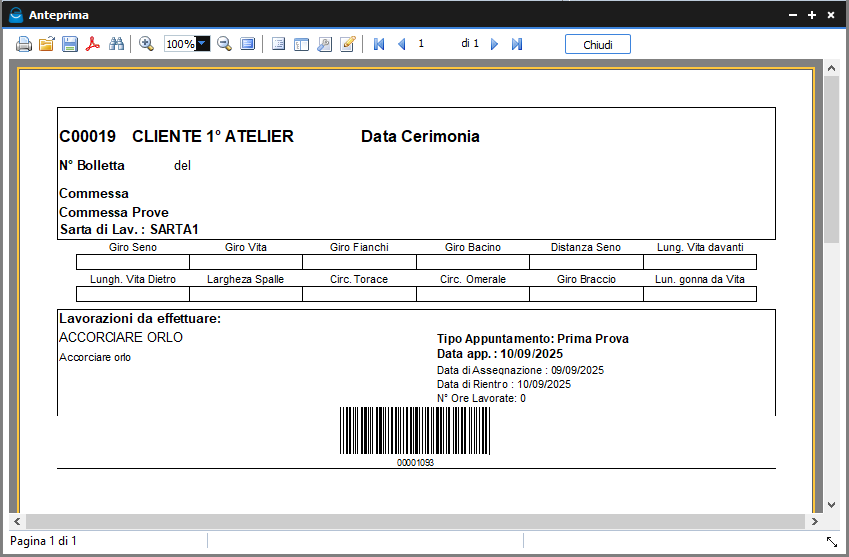
Da scheda →Consegna / Rientra Lavori possiamo gestire rapidamente le consegne e i rientri delle lavorazioni tramite barcode o inserimento manuale del codice, ma si parte sempre dalla scheda →Ricerca per Contratto Cliente. (Fig.A)
Procedura completa:
A. Dalla scheda →Ricerche per Contratto Cliente (Fig.A):
- Creare e assegnare le lavorazioni dei clienti da destinare alle sarte.
- Selezionare il cliente e le lavorazioni da gestire.
- In basso a destra cliccare su →Stampa per ottenere una stampa generica della lavorazione, che contiene il barcode necessario per il passaggio successivo.
- In alternativa, è possibile cliccare direttamente i pulsanti →Consegna/Rientra Lavori per contrassegnare subito la lavorazione come consegnata o rientrata, ottenendo comunque la stampa con barcode (Fig.B)
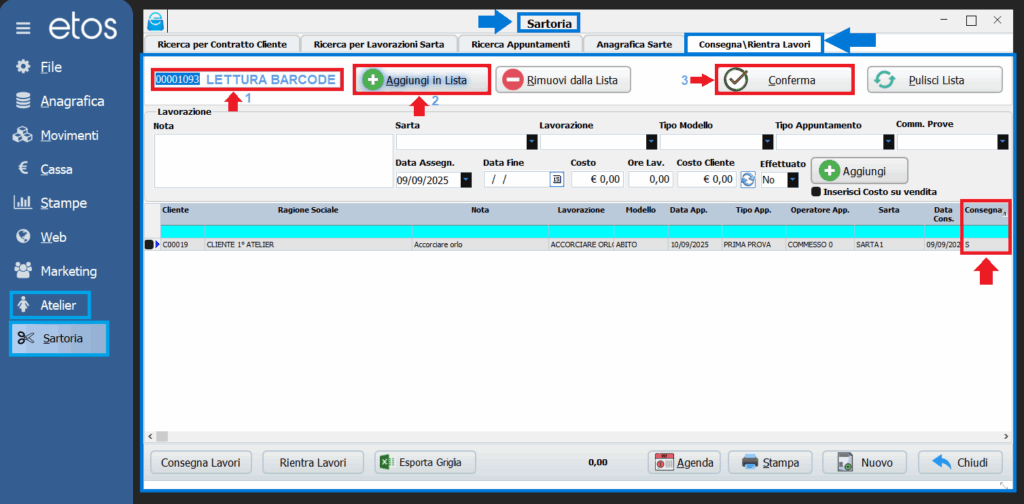
B. Scheda →Consegna / Rientra Lavori (Fig.C):
- In alto a sinistra troviamo il campo per la lettura del barcode o per l’inserimento manuale del codice. Scannerizzare il barcode con lettore ottico o digitare manualmente il numero del barcode.
- Premere il pulsante →Aggiungi in Lista: la lavorazione corrispondente verrà inserita nella griglia sottostante.
- Ripetere l’operazione per tutte le lavorazioni da processare.
Suggerimento: è possibile aggiungere più lavorazioni in successione senza confermare subito, creando un lista per la gestione massiva.
C. Conferma delle lavorazioni:
Una volta inserite le righe in griglia, selezionarle (una o più) e cliccare sul tasto →Conferma. A seconda dello stato corrente della lavorazione, il sistema eseguirà le seguenti operazioni:
- Non ancora consegnata (Consegnato=N), premendo →Conferma imposta →Consegnato=S.
- Già consegnata ma non rientrata (Consegnato=S, Rientrato=N) premendo →Conferma imposta →Rientrato=S.
- Se non è ancora stata gestita (Consegnato=N, Rientrato=N), premendo →Conferma due volte: la prima imposta →Consegnato=S, la seconda →Rientrato=S.
In sintesi, il tasto →Conferma esegue azioni successive sulla stessa riga in base allo stato già presente: prima cambia lo stato su →Consegnato, poi su →Rientrato.
Pulsanti utili nella schermata (Fig.C):
- Aggiungi in Lista: aggiunge la lavorazione corrispondente al codice inserito o letto.
- Rimuovi dalla Lista: elimina le righe selezionate prima della conferma.
- Pulisci Lista: svuota completamente la griglia.
- Consegna Lavori / Rientra Lavori (presenti anche nella scheda principale): comandi alternativi per operazioni singole sulle righe selezionate.
Controlli e verifiche
- Dopo la conferma, verificare nella colonna →Consegnato e nella colonna →Rientrato che siano impostate su →S.
- Se una lavorazione non viene aggiunta alla lista, controllare che il barcode stampato corrisponda esattamente al codice letto o inserito.
- Se la lavorazione non compare dopo la scansione, verificare in →Ricerca per Contratto Cliente che la lavorazione esista e sia correttamente registrata.
7. Anagrafica Sarte: Crea/Modifica Anagrafica Sarte


Le Sarte possono essere registrate dalla maschera →“Sartoria”, scheda →”Anagrafica Sarte”, semplicemente scrivendo il nome della sarta e cliccando sul tasto →”Registra Sarta”, come in Fig.12
Altrimenti per una gestione nel dettaglio delle anagrafiche delle sarte possiamo accedere dal →”Menù Atelier”, →”Anagrafica Sartoria”. Si aprirà la maschera →”Anagrafica Sarte”, che ci permette di registrare una nuova sarta, semplicemente inserendo un codice progressivo, il nome della sarta e cliccando sul tasto →”Registra” (Fig.13).
Cliccando, invece, sulla lente di ingrandimento si apre una finestra con l’elenco delle sarte già registrate. Selezionando una delle sarte, verrà riportata nella maschera in Fig. 13, qui si può modificare il nome (ma non il codice). Una volta effettuata la modifica, cliccare sul tasto →”Registra” per salvare.
8. Aggiungere nuovi tipi di: Lavorazioni, Modelli e Listini Sarte

Dal →”Menù Atelier”, →”Anagrafica Sartoria”, si possono aggiungere anche: nuovi tipi di Lavorazioni, Modelli, e Listini Sarte. Le varie maschere menzionate funzionano allo stesso modo della maschera →”Anagrafica Sarte”.
