In questo capitolo, sono descritte tutte le funzionalità operative relative alle vendite.
Argomenti del capitolo:
- Come effettuare una vendita dettaglio semplice
- Come effettuare una vendita dettaglio con registratore di cassa collegato
- Vendita dettaglio senza l’ausilio del barcode
- Come applicare sconti e abbuono sugli articoli
- Come applicare sconti e abbuono sulla vendita al dettaglio
- Creare un nuovo cliente o modificarne i dati anagrafici durante una vendita al dettaglio
- Sconto Fidelity e Sconto fisso clienti
- Come cambiare modalità di pagamento per la vendita & MULTIPAGAMENTO
- Controllo giacenze durante una vendita dettaglio
- Storico Cliente
- Venduto Giornaliero
- Sospendi / Riprendi Vendita
- Gestione dei punti fidelity (scarico punti)
- Come effettuare una vendita con Fattura
- Come effettuare una vendita con Tax Free
1. Come effettuare una vendita dettaglio semplice
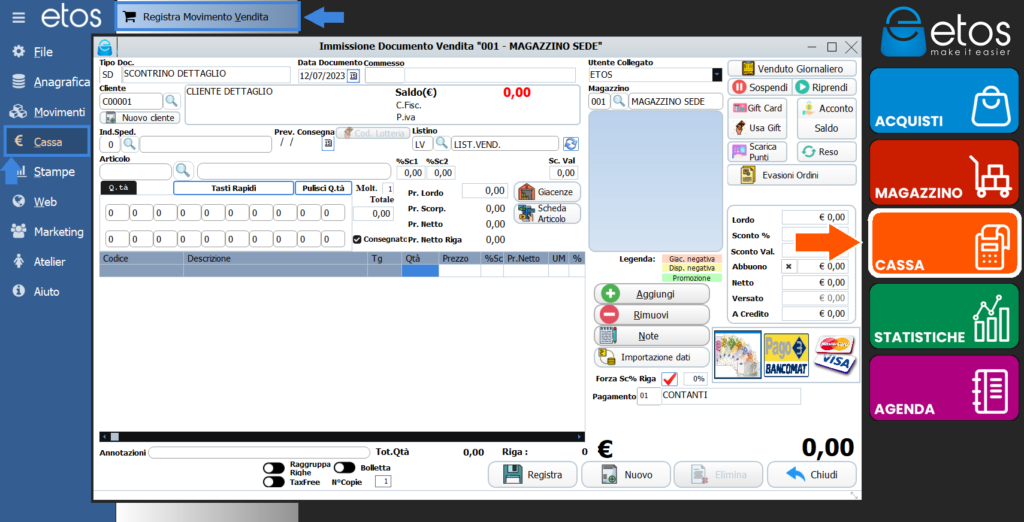
Dal →”Menù Cassa”, →“Registra Movimento Vendita”, oppure cliccando sul tasto veloce →”Cassa”, si aprirà la maschera →”Cassa” dove sono già impostati i dati per una vendita al dettaglio definita “Standard” (Fig. 1), ovvero:
- Tipo documento: Scontrino dettaglio
- Cliente: Dettaglio
- Pagamento: Contanti
Il campo →”Tipo Doc.”, ovvero Tipo documento da emettere, va compilato ricercando con la lente d’ingrandimento.
Il campo →”Commesso”, è un campo che può essere reso obbligatorio, in fase di configurazione, serve per assegnare la vendita ad uno specifico veditore.
Il Campo →”Utente collegato”, identifica l’utente che ha aperto il programma Etos, si può cambiare, ma solo se è necessario, ad esempio nell’ipotesi in cui il responsabile di cassa, voglia attribuire quella specifica vendita ad un utente di cassa diverso.
Quando apriamo questa maschera il cursore è già attivo nel campo →“Articolo”, in questo caso basterà leggere il barcode dell’articolo, tramite un apposito lettore di barcode, e verrà inserito direttamente nella griglia del documento, riportando in basso a destra il totale della vendita.
In alternativa possiamo ricercare l’articolo manualmente cliccando sulla lente di ingrandimento.
Al termine cliccare sul tasto in basso →”Registra”.
2. Come effettuare una vendita dettaglio con registratore di cassa collegato

Qualora in configurazione di Etos, si è abilitato il registratore di cassa su →”S”, al termine della registrazione, si aprirà una maschera dove inserire il valore incassato, Etos calcolerà automaticamente anche eventuale resto da fornire al cliente.
Al termine cliccare su →”Scontrino Fiscale” per emettere lo scontrino, oppure →”Scontrino + Cortesia” per emettere lo scontrino fiscale più una copia di cortesia (senza valori).
Se si vogliono modificare/aggiungere/eliminare gli articoli in griglia prima di concludere la vendita, si può cliccare sul tasto →”Indietro”, per tornare alla maschera di cassa. Si dovrà poi nuovamente cliccare sul tasto →”Registra” per concludere la vendita.
3. Vendita dettaglio senza l’ausilio del barcode

Se non si dispone del lettore barcode, come abbiamo già accennato, è possibile effettuare la ricerca del prodotto, cliccando direttamente sulla lente d’ingrandimento posta di fianco al campo →”Articolo”. Si apre una maschera, con l’elenco di tutti gli articoli (Fig. 3). In alto →”all’Elenco Articoli” c’è la →”Barra di Ricerca Multi Filtro” di colore azzurro, che permette di effettuare la ricerca del prodotto usando le varie colonne che vediamo, ovvero:
- Articolo (identifica il codice interno di Etos)
- Art. Fornitore (è il codice articolo referenza del fornitore)
- Descrizione (è la descrizione prodotto, es.: abito)
- Variante, Marchio, Fornitore, ecc…
Per vedere nel dettaglio come funziona la →”Barra di Ricerca Multi Filtro”: CLICCA QUI

Dopo avere selezionato l’articolo nella variante desiderata, verrà aggiunto nel campo di inserimento, sotto il quale si dovrà inserire la taglia che si sta vendendo, come evidenziato nella Fig. 4.
Scelta la taglia, cliccare sul tasto →”+Aggiungi Riga” e l’articolo verrà posizionato nella griglia di vendita.
Al termine dell’inserimento degli articoli da vendere, cliccare sempre sul tasto →”Registra”, per concludere l’operazione di vendita.
4. Come applicare sconti e abbuono sugli articoli

Nella Fig. 5 possiamo vedere come effettuare sconti e abbuono.
Dopo avere aggiunto i prodotti in griglia di vendita, sulla riga del prodotto desiderato, cliccando all’interno del campo →”%Sc”, oppure →”Sc.Val”, si può inserire lo sconto da applicare per ogni prodotto, →”%Sc” applica uno sconto in percentuale, mentre →”Sc.Val” applica uno sconto al valore. Esempio:
- Scarponcini trekking 122€ →”%Sc” → 10% = Tot. € 109,80
- Scarponcini trekking 122€ →”Sc.Val” → €12 = Tot. € 110
Lo sconto applicato sulle righe dell’articolo in griglia, ci permette di gestire gli articoli singolarmente, in questo modo possiamo decidere noi quali articoli scontare e quali non scontare.
Su ogni articolo in griglia, si possono inoltre applicare più sconti diversi, come si evince dalla Fig. 5.
Nell’esempio, il totale lordo è pari a → €152,00, con sconto del → 10% sugli scarponcini, si riduce a →€139,80, applicando un abbuono di → €0.80 si ha un totale netto di → €139.00
Attenzione! Il campo abbuono dovrà contenere valori non più alti di €2,00, altrimenti le analisi statistiche, saranno falsate! Per importi superiori, suggeriamo di applicare uno sconto e non un abbuono.
5. Come applicare sconti e abbuono sulla vendita al dettaglio

Oltre allo sconto sulla griglia, su singolo prodotto, abbiamo anche la possibilità di applicare uno →”Sconto in Percentuale” oppure →”Sconto al Valore” su tutta la vendita (vedere Fig. 6).
Lo →”Sconto in Percentuale” va inserito nel riquadro del riepilogo prezzi sulla destra, direttamente nel campo → “Sconto %”.
La percentuale inserita nel campo sarà applicata a tutti i prodotti presenti sulla griglia. Nell’esempio in Fig.6 abbiamo applicato il →20% di sconto, con un abbuono di →€1,60. Come vediamo la percentuale del →20% è stata applicata in ogni riga del documento (nel campo %SC5) ed il prezzo lordo di →€152,00 viene scontato a →€120,00.

Anche lo →”Sconto al Valore” su tutta la vendita va inserito nel riquadro del riepilogo prezzi sulla destra, direttamente nel campo → “Sconto Val.” (Fig. 7).
Nella Fig. 7 al prezzo lordo di →€152,00 è stato applicato con sconto al valore di →€32,00, pertanto il totale viene scontato a →€120,00. Lo sconto di →€32 in questo caso viene ripartito su ogni prodotto presente sulla griglia con →%19,736.
N.B. Questa ripartizione tornerà utile in fase di reso di uno dei prodotti scontati, in quanto possiamo vedere la percentuale di sconto ripartita su ogni prodotto.
6. Creare un nuovo cliente o modificarne i dati anagrafici durante una vendita al dettaglio

La maschera cassa, di default viene aperta con il cliente generico →”CLIENTE DETTAGLIO” già inserito, ma cliccando sulla lente di ingrandimento si può selezionare un cliente precedentemente registrato dal →”Menù Anagrafica”, “Clienti”. Per vedere i dettagli della gestione →”Anagrafica Clienti”: CLICCA QUI
Altrimenti se si ha la necessità di registrare un nuovo cliente durante la vendita, si può fare anche dalla maschera di cassa, cliccando sul tasto →”Nuovo Cliente” (Fig. 8). Si aprirà la stessa maschera che troviamo nel →”Menù Anagrafica”.
In questa maschera si possono inserire le informazioni di base relative al cliente. Se questo cliente richiede una fattura, occorre anche mettere il flag sul campo →”Cliente di fatturazione”, selezionare se è →”Privato o Azienda”, in ambedue i casi il programma controllerà che sia inserito il codice fiscale e/o la Partita Iva. Gli altri campi anagrafici, come: data di nascita, email, cellulare, ecc., possono essere utilizzati per attività di marketing.
Altre Informazioni Utili per la registrazione del cliente:
- Il campo →”Sc1” serve per poter assegnare al cliente uno sconto fisso.
- ll campo →”N° Fidelity” si può utilizzare per inserire un numero di card da assegnare al cliente, altrimenti cliccando sul tasto →”Genera Fidelity”, il sistema genererà un numero progressivo automatico.
- Il campo →”Tipo Fidelity” va pre-impostato dal →”Menù File”, →“Configurazione Generale”, →“Fidelity” dove si può impostare un’ulteriore sconto fisso per le tipologie di fidelity: →”Silver”, “Gold”, “Platinum” (Fig. 9). Per vedere i dettagli della procedura di impostazione: CLICCA QUI

Se il cliente alla cassa fornisce il numero di fidelity card, verrà automaticamente ripreso dall’anagrafica e se il cliente ha uno o più sconti associati, questi gli verranno applicati sui prodotti acquistati. Vedere Fig. 9-10-11.
Se durante la vendita si vuole modificare l’anagrafica di un cliente già registrato, per prima cosa ricercare il cliente con l’apposita lente d’ingrandimento a fianco del campo →”Cliente”, si aprirà la maschera con l’elenco dei clienti, ed una volta selezionato il cliente, cliccando sul tasto →”Nuovo Cliente” (che in questo fungerà da tasto di modifica) si riaprirà l’anagrafica del cliente selezionato, dove è possibile modificarne il contenuto.
7. Sconto Fidelity e Sconto fisso clienti


Come già accennato, durante la vendita al dettaglio può presentarsi anche la situazione in cui dopo l’inserimento di un cliente fidelizzato vengano applicati degli sconti automatici, come → nell’esempio Fig. 9-10-11:
Per il cliente Piero Angela, ad esempio, abbiamo uno sconto cliente fisso →”Sc1 10%”, che sulla grigia viene riportato su →”%Sc5″, uno →”Sconto Fidelity Silver a 20%”, riportato sul campo →”%Sc”, ed uno sconto promo del →40% applicato sull’articolo →”Scarponcini Trekking Blu”. Per tanto il sistema applicando tutti gli sconti sul prezzo lordo →€ 244,00 estrae un prezzo scontato a →€ 153,70.
Gli sconti delle Fig. 9-10-11 sono calcolati come segue:
- Art. 000001.NER → €122 – 20% (sconto fidelity) = €97,6 – 10% (scon.cliente fisso)= €87,84
- Art. 000001.BLU → €122 – 40% (sconto promo) = €73,2 – 10% (scon.cliente fisso)= €65,88
- €87,84 + €65,88 = €153,72 – €0,2 (abbuono) = TOTALE DA PAGARE → €153,70
N.B. Lo sconto cliente fisso viene sempre applicato in ogni caso, invece lo sconto fidelity non viene applicato se è presente uno sconto da promo in percentuale maggiore.
8. Come cambiare modalità di pagamento per la vendita & MULTIPAGAMENTO

Prima di chiudere la vendita è possibile selezionare la modalità di pagamento, cliccando su una delle Maxi icone →“Contante, Bancomat, Carte di Credito“, oppure si possono selezionare altri metodi di pagamento dal menù a tendina che si apre cliccando sul campo →”Pagamento” (riquadro azzurro della Fig. 12).
Qualora il cliente pagherà con più tipi di pagamento, possiamo selezionare il →”Multi pagamento”.

In caso di multi pagamento quando si apre la maschera di →”Riepilogo Vendita”, come nell’esempio in Fig. 13, andiamo ad inserire una parte dell’importo da pagare nel campo corrispondente al primo pagamento scelto dal cliente, successivamente basta cliccare all’interno del campo del secondo metodo di pagamento scelto, ed il sistema compilerà automaticamente il resto dell’importo da pagare.
N.B. Nella chiusura di cassa, saranno riportati tutti gli incassi, divisi per le varie modalità di pagamento previste.
9. Controllo giacenze durante una vendita dettaglio


Durante la vendita, spesso capita di dover controllare le giacenze di un determinato prodotto per taglie e per colori.
In Etos c’è la possibilità di poter controllare per ogni prodotto, le giacenze in tutte le varianti di colore, in tutte le taglie e in tutti i punti vendita e/o magazzini.
Dopo avere selezionato il prodotto come nella Fig. 14 cliccare sul tasto →”Giacenze” che sta affianco.
Si apre una maschera che riporta nel dettaglio l’articolo in tutte le varianti di colore, in tutti i magazzini o punti vendita e la giacenza per ogni taglia.
Al termine, cliccare sul tasto →”Chiudi” per chiudere questa maschera.
Il tasto →”Giacenze” così come il tasto →”Scheda Articolo” li troviamo in più maschere di Etos ovvero: nell’elenco articoli, nelle schede articoli, nella maschera cassa, nella maschera movimento fornitori (vedere Fig. 14 e 15)
10. Storico Cliente

Dalla maschera di cassa, dopo avere selezionato il cliente dalla lente di ingrandimento, per visualizzare lo storico delle vendite, del cliente selezionato, cliccare sul pulsante →”Storico Cliente” (Fig. 16).
Si aprirà la maschera con i dati analitici del venduto al cliente con il dettaglio di: n° documento, data di vendita, articolo, colore, taglia, quantità, prezzo lordo, sconto effettuato e punto vendita che ha effettuato la transazione, nonché eventuali acconti rilasciati dal cliente.
Viene anche riportato il residuo degli eventuali punti accumulati dal cliente, durante i suoi acquisti, o il saldo contabile.
11. Venduto Giornaliero

In qualsiasi momento della giornata, oltre allo storico cliente, dalla maschera cassa, cliccando sul pulsante →”Venduto Giornaliero”, abbiamo anche la possibilità di controllare il venduto giornaliero, che riguarda lo storico di tutte le vendite effettuate in quel giorno, per tutti i clienti. In questa maschera, vengono visualizzati i movimenti con il dettaglio dei prodotti (taglia e colore), l’eventuale sconto ed il totale del venduto Lordo e Netto.
12. Sospendi / Riprendi Vendita
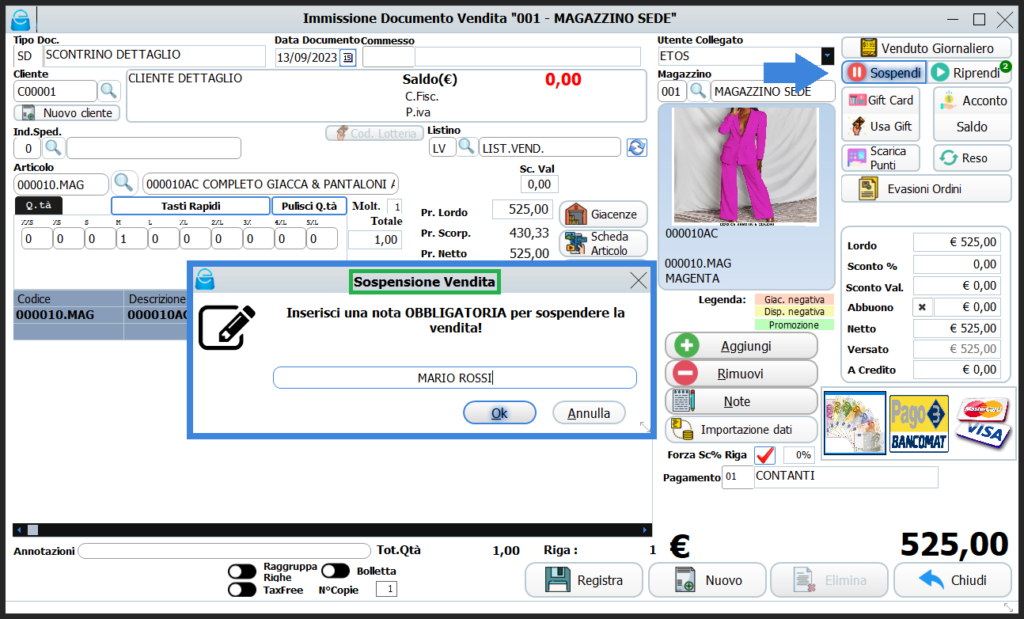
Il pulsante →”Sospendi”, serve a mettere in pausa la vendita. Il sistema permettere di mettere più vendite in pausa.
Dopo avere cliccato sul pulsante, compare una finestra con il messaggio: →”Inserisci nota obbligatoria…” (Fig.A). All’interno del campo è utile inserire ad esempio il nominativo del cliente, perchè qualora si dovessero mettere in pausa più vendite, successivamente è più facile individuare quella da riprendere (Fig.C).
Dopo avere messo in pausa la vendita, comparirà il un’icona numerata sul tasto →”Riprendi”, come promemoria delle vendite messe in pausa (Fig.B).


Quando si vorrà riprendere la vendita precedentemente messa in pausa, basterà cliccare sul pulsante →”Riprendi”. Dalla finestra che compare, selezionando il nominativo della vendita da riprendere, si potrà continuare con la classica procedura di vendita.
N.B. Se si ha la necessità di annullare una vendita messa in pausa, bisogna riprendere la vendita e successivamente cliccare sul pulsante →”NUOVO”, il quale ripulisce la maschera di cassa, permettendo di partire con una nuova vendita (Fig.C).
13. Gestione dei punti fidelity (scarico punti)

Come abbiamo spiegato in precedenza, l’assegnazione dei punti ad un dato cliente, avviene in automatico, mentre per lo scarico dei punti, si procede come segue:
Dopo avere selezionato il cliente, a fianco potremo notare il “saldo punti”.
Qualora durante la vendita, si scegliesse di utilizzare il credito punti, basterà:
- inserire i prodotti scelti, in griglia di vendita
- cliccare sul tasto →”Scarica Punti”
- il programma calcolerà automaticamente il valore dei punti che potrà scaricare, sulla base del totale dei prodotti presenti in griglia
- il totale della vendita, sarà sempre con un valore positivo
14. Come effettuare una vendita con Fattura

Per effettuare una vendita con fattura dettaglio, occorre scegliere il tipo documento dal menu a tendina che compare cliccando sul campo →”Tipo Doc.”
Selezionare il tipo documento →”FV – Fattura Vendita”, successivamente si dovrà selezionare il cliente, controllando che siano attivi nell’anagrafica i flag:
- Cliente di fatturazione
- Privato o Azienda
- che siano inseriti →codice fiscale e/o partita iva.
Il programma effettua ogni controllo prima di poter concludere una transazione con fattura dettaglio, e attraverso dei messaggi ci avvisa sempre su cosa occorre per concludere l’operazione.
La vendita con fattura ha la stessa modalità operativa di una vendita dettaglio normale, al termine cliccando sul tasto →”Registra” apparirà in anteprima la stampa della fattura di cortesia.

Per stampare la fattura di cortesia cliccare sull’icona della stampante, o se occorre con le altre icone a sinistra si può salvare o esportare in formati diversi (vedere Fig. 20).
Dopo averla stampata, per chiudere questa maschera cliccare sulla classica “X” posta in alto a destra.
Per consultare il capitolo Fatturazione Elettronica: CLICCA QUI
15. Come effettuare una vendita con Tax Free

Etos, è un software gestionale certificato da Global Blue, per l’emissione dei Tax Free per i turisti Extra EU.
Per effettuare una vendita con → Tax Free for tourist, occorre:
- Attivare il modulo TAX FREE
- Nella maschera di cassa inserire →”Tipo Doc.”, →” TF-TAX FREE”.
- Creare nuovo cliente →”Tax Free” ed inserire: dati anagrafici, n. passaporto, lo stato estero, cellulare, email
- Attivare i flags: privato, attivo, cliente fatturazione, TAX FREE (vedere Fig. 21)

Una volta registrato il cliente →“Tax Free” si attiverà il→“Tax Free” automaticamente anche nella maschera cassa (vedere Fig. 22). Quindi si può continuare come una normale vendita aggiungendo gli articoli in griglia.
Dopo avere cliccato → “Registra” per chiudere la vendita, comparirà una maschera aggiuntiva dove inserire: Cognome e Nome, Data di Arrivo e Data di Partenza dall’Italia.

In fine, dopo avere cliccato →“Conferma”, si aprirà automaticamente il programma di Global Blue con i dati del cliente già compilati. Per completare la transazione di vendita ed emettere da Global Blue il documento di fatturazione relativo, cliccare sul tasto →“Emettere”.
N.B. Finché non si effettua questo passaggio non sarà possibile tornare sulla schermata di Etos.

