Argomenti trattati in questo capitolo:
- Come utilizzare i filtri
- Come utilizzare la barre di ricerca con multi filtro
- Come usare la maschera di ricerca avanzata
Su Etos vedremo spesso delle maschere condivise che vengono visualizzate durante operazioni differenti, ma che funzionano sempre allo stesso modo pur essendo condivise in differenti menù di Etos.
1. Come utilizzare i filtri
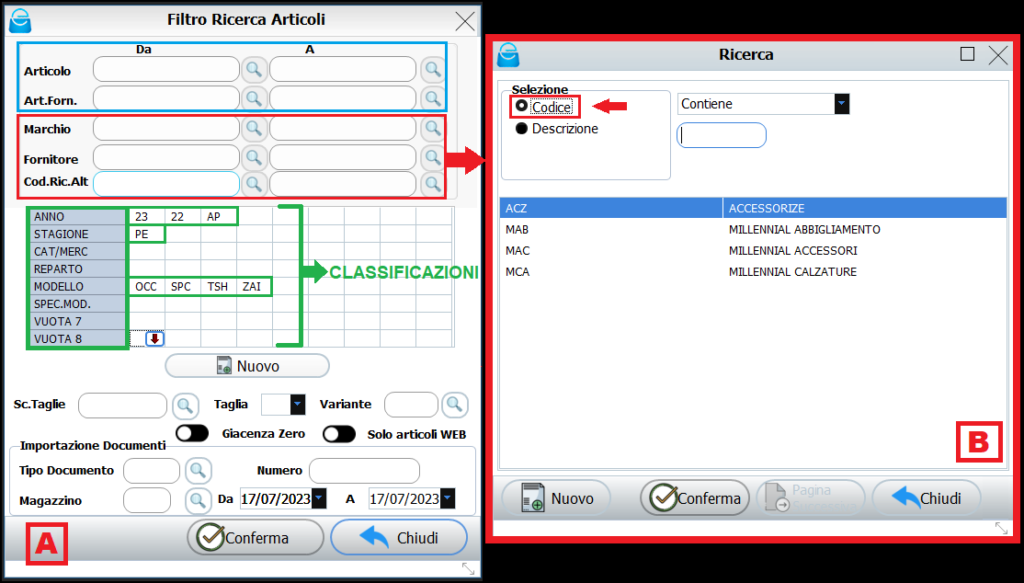
La maschera dei filtri viene usata in moltissime procedure:
- In →”Movimenti” per le importazioni massive
- In →”Definizione Inventari”
- Nella maschera di cassa →”Importazione dei dati”
- Per la selezione degli articoli, in →”Promo”
- Nelle varie →”Stampe”
- In →”Articoli Web”
Cliccando sul pulsante →”Aggiungi da filtro” potremo selezionare il gruppo di articoli da estrarre. Nelle colonne →DA – A:
- Gruppo di articoli, dal primo all’ultimo, oppure in base alle selezioni fatte nei campi →”DA” →”A” possiamo decidere noi →da quale articolo fino →a quale articolo estrarre
- Per articolo fornitore, sempre dal primo all’ultimo, oppure decidendo noi da quale articolo fino a quale articolo attraverso i campi →”DA” →”A”
- Per Marchio
- Per Fornitore
- Per Cod. Ric. Alt
- Usando anche le classificazioni: Anno, Stagione, Categoria Merc., Reparto, Modello, ecc.
Al termine cliccare sul tasto →”Conferma”, per salvare i filtri da utilizzare.
Ricordiamo che i filtri funzionano sempre nel seguente modo.
Per i filtri: →ARTICOLO e ART.FORN. nelle colonne “DA-A” inserendo lo stesso articolo su entrambi i campi, l’estrazione sarà prodotta solo per quell’articolo specifico. Se invece nella colonna →”DA” inseriamo articolo “1” e nella colonna →”A” inseriamo articolo “5”, verrà effettuata un’estrazione degli articoli 1,2,3,4,5 ovvero di tutti quelli compresi tra il primo e l’ultimo articolo selezionato.
Per i filtri: →MARCHIO, FORNITORE, COD.RIC.ALT. invece compare un’ulteriore mascherina. Vedere Fig.1 riquadro B. L’impostazione delle colonne “DA-A” rimane uguale se inseriamo lo stesso marchio ripetendolo su entrambi i campi, quindi l’estrazione sarà prodotta solo per quel marchio specifico. Ma se invece vogliamo selezionare più marchi, in questo caso nella mascherina che compare, dovremo prima selezionare il campo in alto: →“CODICE” che riordina i dati estratti in modo crescente e progressivo, in base al codice che hanno. Solo dopo avere effettuato questo passaggio, possiamo proseguire inserendo nella colonna →”DA”, Marchio “1”, e nella colonna →”A” Marchio “5”, quindi verrà effettuata un’estrazione di tutti i Marchi 1,2,3,4,5 ovvero quelli compresi tra il primo e l’ultimo Marchio selezionato.
Possiamo scremare ulteriormente l’estrazione, selezionando le varie classificazioni specifiche e possiamo applicarne più di una. Vedere Fig.1 riquadro A.
Esempio 1: Abbiamo selezionato il marchio → Accessorize. Attraverso le classificazioni possiamo filtrare ulteriormente l’estrazione selezionando solo l’anno 2023 e la stagione Primavera/Estate. In questo modo verranno estratti esclusivamente gli articoli del marchio Accessorize relativi all’anno 2023, stagione PE. Tutti gli articoli dello stesso marchio appartenenti ad anni precedenti, stagioni diverse, ecc. verranno invece esclusi dall’estrazione.
Esempio 2: Se ho necessità di analizzare solo una specifica stagione di un determinato anno, posso usare esclusivamente le classificazioni Anno e Stagione, senza inserire altri filtri. Il sistema estrarrà quindi tutti gli articoli, di qualsiasi marchio e fornitore, che hanno quella stagione e quell’anno selezionati.
IMPORTANTE! Le classificazioni quindi non devono essere usate necessariamente, ma solo se necessarie o se si vuole scremare la ricerca. Se non selezionate, il sistema farà un’estrazione generica basandosi sui paramenti principali inseriti, estraendo gli articoli di tutti gli anni, di tutte le stagioni, di tutte le categorie ecc…

La maschera dei filtri inoltre permette di filtrare/impostare l’estrazione con vari altri parametri, come di seguito riportati:
- SC.Taglie, Taglia, Variante: Se si usa uno de questi filtri lasciando vuoti tutti gli altri campi, il sistema estrarrà tutti gli articoli che trova con la scala taglie selezionata, o con la taglia specifica, o variante specifica. Ovviamente si può decidere di utilizzare questi 3 filtri contemporaneamente se si necessita un’estrazione mirata.
- Giacenza zero: In generale di default, qualsiasi filtro selezioniamo nella maschera dei filtri, il sistema estrarrà solo gli articoli con giacenza sopra lo zero. Attivando il flag →Giacenza zero, il sistema estrarrà anche gli articoli con giacenza a zero.
- Solo articoli Web: Attivando questo flag, verranno estratti solo gli articoli che hanno già flag web attivo
- Da Documenti: permette di estrarre gli articoli da documenti registrati in precedenza.
2. Come utilizzare le barre di ricerca con multi filtro
CLICCARE SU PLAY PER VEDERE IL VIDEO (cliccare sull’ingrandimento per vederlo a schermo intero

Le barre di ricerca multi filtro, che vediamo in azzurro nella Fig.2, sono molto utili perché facilitano la ricerca e funzionano sempre allo stesso modo. Le troviamo su moltissime maschere di Etos, tra le principali abbiamo:
- Elenco Articoli in anagrafica
- Elenco Clienti e Fornitori
- Revisioni documenti
- Anagrafica Varianti
- Classificazioni: Anno, Stagione, Categoria, Modello, ecc.
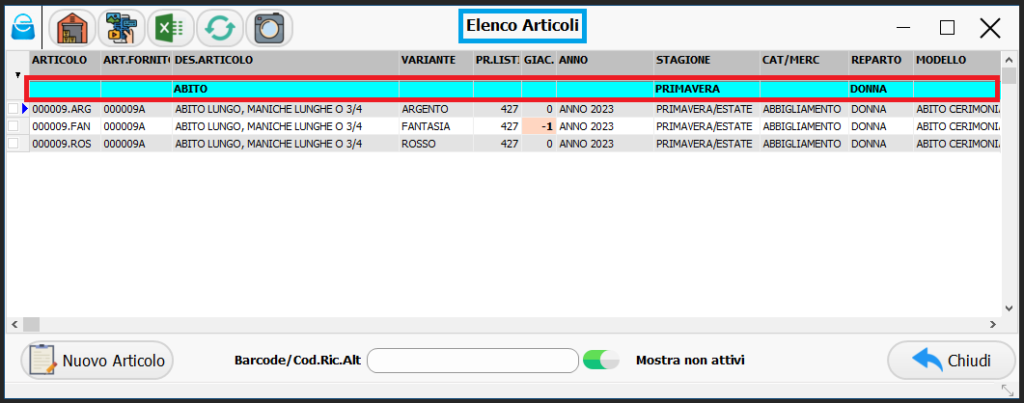
Nella maschera →”Elenco Articoli”, per esempio, se si ha necessita di cercare un abito ma non ci si ricorda i codici, si può comunque effettuare una ricerca in diversi altri modi.
Scrivendo: →”Abito” il sistema mostrerà, solo gli articoli con quella descrizione, escludendo tutti gli altri. Si può ulteriormente restringere la ricerca aggiungendo altri filtri di ricerca come: Stagione, Reparto ecc… Quanti più filtri di ricerca verranno aggiunti, tanto più il sistema restringerà la ricerca estraendo sempre meno articoli, scremando gli articoli non pertinenti in base ai filtri compilati sulla barra di ricerca.

Anche nella maschera →”Anagrafica Varianti”, notiamo la presenza di una →”Barra di Ricerca Multi Filtro” che vediamo nella Fig.3B. Questa barra facilita la ricerca, lì dove abbiamo necessità di controllare le varianti già aggiunte. Basterà iniziare a scrivere la variante che stiamo cercando, ed il sistema inizierà a mostrare tutte le varianti che contengo le lettere digitate.
3. Come usare la maschera di ricerca avanzata

Anche la maschera di →”Ricerca Avanzata” la troviamo in diverse schede, come ad esempio dal →Menù Anagrafica, →Elenco Articoli, →Nuovo Articolo all’interno della scheda di →”Gestione Articoli”. Cliccando sulla lente di ingrandimento accanto al pulsante →”Genera Codice, si aprirà la finestra di →”Ricerca Avanzata”, come in Fig. 4.
- Nella maschera di →”Ricerca Avanzata” potremo ricercare i nostri prodotti per:
- Codice
- Descrizione
- Artic. Fornitore
- Composizione
Ricerca per →”Codice” si riferisce al codice interno di Etos. Se scriviamo il “codice 000013”. Dopo avere inserito il codice da ricercare, cliccando →”Invio” sulla tastiera, il programma elencherà quell’articolo in tutte le varianti in cui è stato caricato (vedere Fig. 4).
Ricerca per →”Descrizione” consente di poter cercare il prodotto per descrizione, quindi nell’esempio, inserendo “ABITO”, la ricerca estrarrà tutti i prodotti con questa denominazione.
Ricerca per →”Artic. Fornitore” consente di poter cercare il prodotto usando il codice articolo del proprio fornitore. Nel nostro esempio inserendo “AS000013”, la ricerca riporterà i prodotti relativi allo stesso codice (vedere Fig. 4).
Ricerca per →”Composizione” consente di poter cercare il prodotto per la composizione del materiale, che abbiamo inserito durante la registrazione, quindi la ricerca estrarrà tutti i prodotti con questa composizione.
C’è anche la possibilità di ricercare i prodotti usando selezionando i filtri:
- Maggiore o Uguale
- Minore o Uguale
- Inizia per
- Contiene
Nell’esempio in Fig.4, avendo selezionato il filtro →“Contiene”, scrivendo “ABITO” nella descrizione, il programma cercherà in tutte le descrizioni degli articoli ed in ogni posizione, la parola ABITO, estraendo tutti i prodotti che contengono quella parola.
