Argomenti del capitolo:
- Configurazione Generale → Svuota Documenti e Articoli
- Configurazione Generale → Crea Nuovo Magazzino
- Configurazione Generale → Parametri Documenti
- Configurazione Generale → Articoli
- Configurazione Generale → Listini
- Configurazione Generale → Varie
- Configurazione Generale → Etichette
- Configurazione Generale → Percorsi+WEB: AutoGenera Titolo WEB
- Configurazione Generale → Fidelity
- Configurazione Generale → Tasti Rapidi
- Configurazione Generale → Stampe
1. Configurazione Generale → Svuota Documenti e Svuota Articoli
Dal →”Menù File” →”Configurazione Generale”, nella prima scheda → “Connessioni”, troviamo i due tasti per la cancellazione massiva dei documenti e degli articoli, utilizzabile solo da account Amministratore Generale.
A. SVUOTA DOCUMENTI
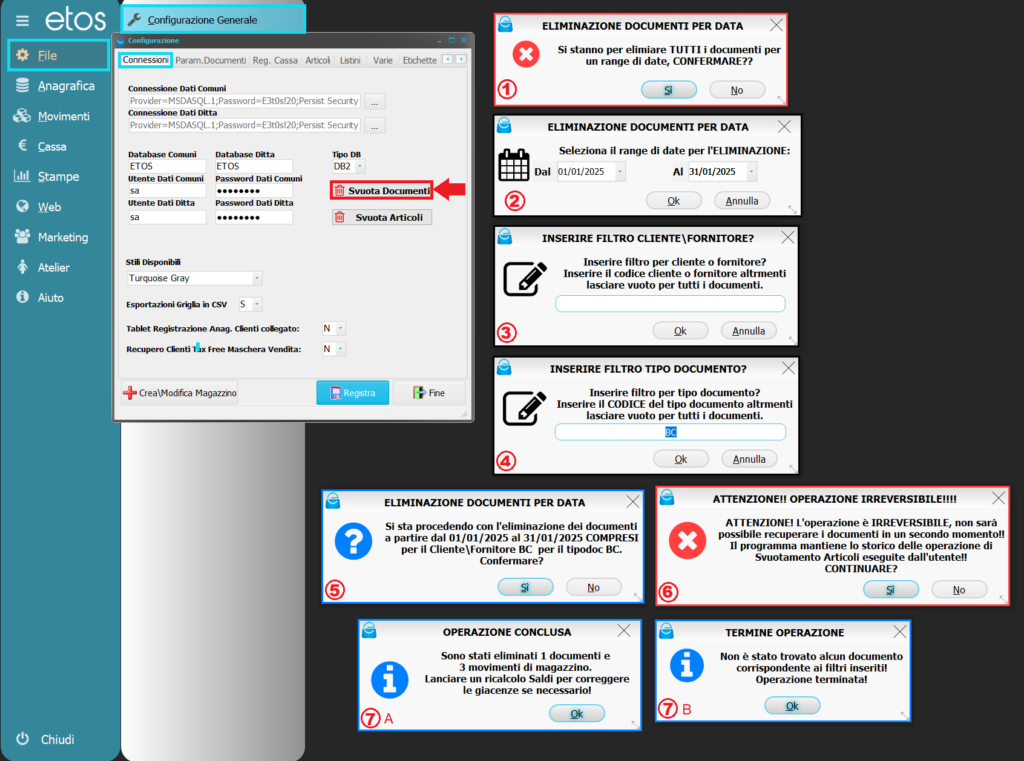
→ SVUOTA DOCUMENTI (Fig. I): permette di eliminare massivamente i documenti (di carico e scarico: bolle, fatture, scontrini, resi, ecc.) presenti in Etos. Questa funzionalità proporrà più indicazioni/avvisi:
- 1. Avviso Inizio Procedura: Si stanno per eliminare tutti i documenti per un range di date, confermare? (Cliccare →SI per continuare).
- 2. Seleziona il range di date per l’eliminazione.
- 3. Inserire il codice cliente o fornitore, altrimenti lasciare vuoto, se l’eliminazione è per tutti i fornitori.
- 4. Inserire Filtro tipo documento (esempio: BC, OF, SD, ecc…), altrimenti lasciare vuoto, se l’eliminazione è per tutti i documenti.
- 5. Conferma selezioni indicate: date, cliente/fornitore, tipo doc.
- 6. Avviso Operazione Irreversibile (Cliccare →SI per continuare).
- 7A. Conferma di operazione conclusa, con indicazione numero doc. eliminati.
- 7B. Conferma di operazione non andata a buon fine per parametri selezionati inesistenti.
*IMPORTANTE*
- A. Se non vengono selezionate le date e/o non vengono inseriti i codici clienti/fornitori, proseguendo verranno eliminati tutti i documenti presenti in Etos.
- B. Se non vengono inseriti i tipi documento, l’eliminazione verrà applicata indiscriminatamente sia ai movimenti di carico che di scarico.
B. SVUOTA ARTICOLI
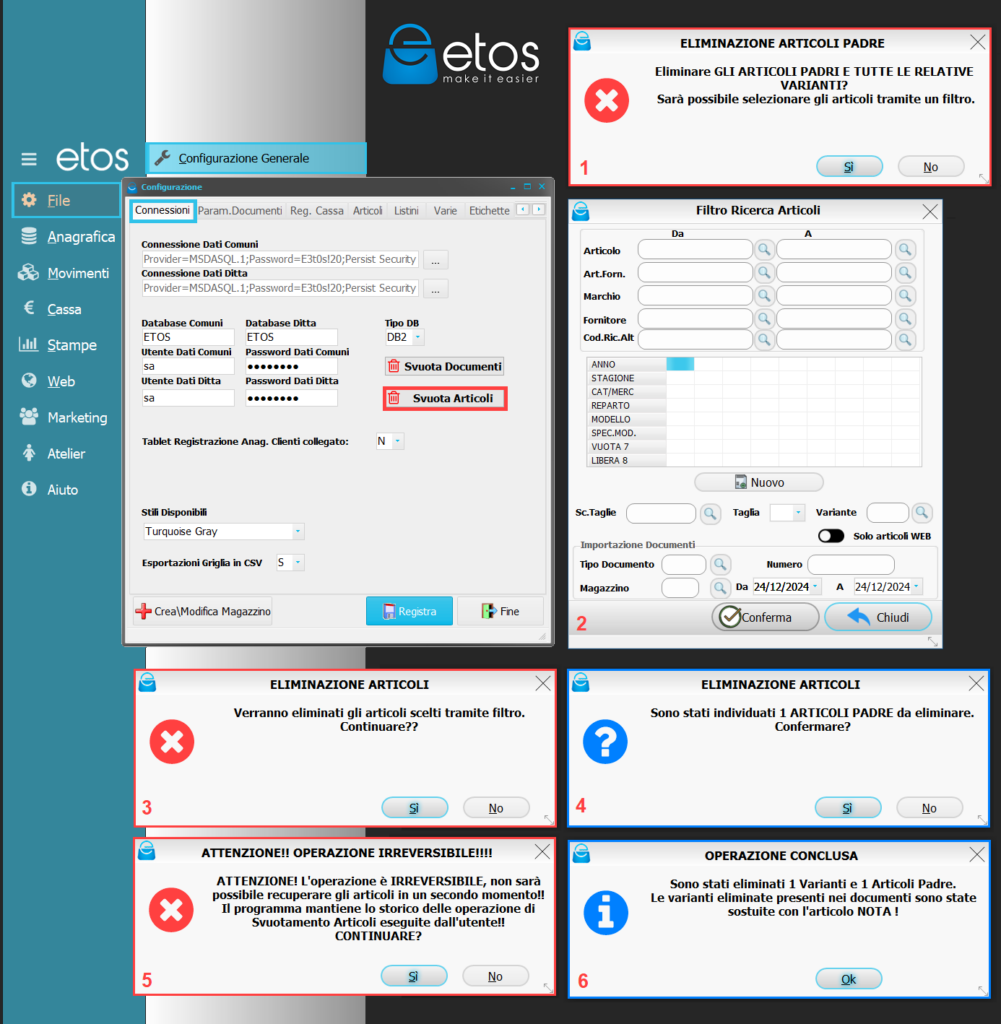
→ SVUOTA ARTICOLI (Fig. II): permette di eliminare tutti gli articoli Padri e le relative varianti di colori. Selezionando i filtri si scremerà l’eliminazione, indicando al sistema cosa eliminare nello specifico, in base ai filtri selezionati. Questa funzionalità proporrà più indicazioni/avvisi:
- 1. Eliminare gli articoli padri e tutte le relative varianti? Sarà possibile selezionare gli articoli tramite un filtro
- 2. Maschera di selezione filtri
- 3. Verranno eliminati gli articoli scelti tramite filtro
- 4. Sono stati individuati X articoli padri da eliminare. Continuare?
- 5. ATTENZIONE! l’operazione è irreversibile, non sarà più possibile recuperare gli articoli. Continuare?
- 6. Sono stati eliminati X Varianti ed X Articoli Padri. Le varianti eliminate, presenti nei documenti, sono state sostituite con articolo NOTA!
*IMPORTANTE* Se non viene selezionato alcun filtro, saranno eliminati tutti gli articoli presenti in Etos.
Se è necessario eliminare tutto, inclusi movimenti e articoli, consigliamo di procedere prima con l’eliminazione dei movimenti e successivamente con quella degli articoli.
Nel caso in cui vengano eliminati solo gli articoli, quelli presenti nei documenti verranno sostituiti automaticamente con un articolo “NOTA”.
N.B. Per vedere nel dettaglio come impostare correttamente i →”Filtri”: CLICCA QUI
2. Configurazione Generale → Crea Nuovo Magazzino


Dal →”Menù File” →”Configurazione Generale”, cliccando sul tasto in basso → “+Crea/Modifica Magazzino”, abbiamo la possibilità di aggiungere più magazzini/sedi/negozi/punti vendita su Etos.
Dopo avere cliccato sul tasto → “+Crea/Modifica Magazzino”, si apre una scheda dove va inserito un codice alfa numerico di max 3 caratteri e successivamente una descrizione, ES: 002 – Magazzino Secondario. (Fig.A)
Cliccare sul tasto → REGISTRA per salvare. Le informazioni sull’indirizzo non sono obbligatorie per la registrazione del nuovo magazzino, ma se inserite possono tornare utili come informazioni utilizzabili per la spedizione presso quella sede.
Se in un primo momento non è stato inserito l’indirizzo e si necessita farlo in un secondo momento, basterà accedere nuovamente a questo menù, selezionare il magazzino desiderato, inserire l’indirizzo e cliccare sul tasto → REGISTRA per salvare. (Fig.A)
I magazzini una volta registrati compariranno nella finestra di login iniziale. (Fig. B)
3. Configurazione Generale → Parametri Documenti
Nel →”Menù File” →”Configurazione Generale”, nelle varie schede troviamo alcuni parametri già impostati, che servono al software per il corretto funzionamento, pertanto non devono essere modificati.
Pertanto in questo capitolo, parleremo solo di alcune funzionalità che possono tornare utili. Alcuni parametri, di fatti, sono modificabili, basterà cliccare sulla lente d’ingrandimento per cambiare il valore o cliccare sulla freccetta, per cambiare su →”S”-SI o “N”-NO.

Informazioni utili su alcune funzionalità:
→Pagamento Predefinito Vendita: Serve ad impostare il pagamento predefinito nella maschera cassa
→Cliente Trasferimento: Indica il cliente di trasferimento che comparirà nel documento di trasferimento
→N° Sconti: Indica il numero di sconti che vogliamo sia visualizzato nelle maschere di Cassa e Acquisti
→Controllo Giacenze: Attiva o disattiva il messaggio di avviso di articolo con giacenza negativa in fase di vendita.
→Revisione Movimento Mese Corrente: Serve ad impostare la visualizzazione dei documenti dal primo giorno del mese o nel giorno corrente.
→Scadenza Gift: Per stabilire se vogliamo che le gift e i buoni da reso abbiano una scadenza scadenza o meno.
→Mesi Validità Gift: Per impostare la validità delle gift
→Mesi Validità Buono da Reso: Per impostare la validità dei buoni da Reso
ATTENZIONE!! Tutti i parametri pre-impostati di default nel →”Menù File” →”Configurazione Generale”, sono stati predefiniti opportunamente per il buon funzionamento, si prega di modificare questi parametri solo se necessario. In tal caso, prima di apportare modifiche in questo menù, consigliamo di contattare il Supporto.
4. Configurazione Generale → Articoli

In questa scheda, troviamo già impostati i nostri articoli interni come Saldo, Acconto, Gift, ecc. che servono al software per il corretto funzionamento. Questi sono già preimpostati, pertanto non devono essere modificati.
Informazioni utili su alcune funzionalità:
→Percentuale di Ricarico netto IVA: Serve ad impostare l’IVA inclusa o meno nella percentuale di ricarico. Cliccando “S-SI”, il ricarico sarà calcolato al netto dell’IVA, impostandolo su “N-NO”, sarà calcolato compreso di IVA.
→Ricarico Prezzi di Vendita in Punti:, serve a modificare le impostazioni del calcolo del ricarico sui prezzi. Cliccando “S-SI”, sarà ricalcolato in punti, impostandolo su “N-NO”, sarà impostato in percentuale.
→Modifica Classificazioni Figlio: cliccando “S-SI”, sarà possibile modificare le classificazioni come: Anno, Stagione, Reparto ecc… per tutti gli articoli figli, indipendentemente dall’articolo padre, impostandolo su “N-NO”, le modifiche dipenderanno dall’articolo padre.
ATTENZIONE!! Tutti i parametri pre-impostati di default nel →”Menù File” →”Configurazione Generale“, sono stati predefiniti opportunamente per il buon funzionamento, si prega di modificare questi parametri solo se necessario. In tal caso, prima di apportare modifiche in questo menù, consigliamo di contattare il Supporto.
5. Configurazione Generale → Listini



Nel →“Menù File”, →“Configurazione Generale“, →“Listini” troviamo già impostati i nostri Listini di Acquisto e Vendita, che servono al software per il corretto funzionamento. Questi sono già preimpostati, pertanto non devono essere modificati.
Per aggiungere altri listini dobbiamo prima crearli nel →“Menù Anagrafica”, →“Listini”, come in Fig. 3B. Dopo averli creati possiamo configurarli nel →“Menù File”, →“Configurazione Generale“, →“Listini”, per maggiori dettagli: CLICCA QUI
Basterà cliccare sulla lente di ingrandimento e selezionare il listino precedentemente creato, per aggiungerlo insieme agli altri già impostati. Al termine, cliccare sul tasto →”Registra”, per salvare le modifiche.
Successivamente il nuovo listino aggiunto, sarà disponibile nelle maschere di: Acquisti, Cassa e Gestione Articoli come vediamo in Fig. 3C
ATTENZIONE!! Tutti i parametri pre-impostati di default nel →”Menù File” →”Configurazione Generale“, sono stati predefiniti opportunamente per il buon funzionamento, si prega di modificare questi parametri solo se necessario. In tal caso, prima di apportare modifiche in questo menù, consigliamo di contattare il Supporto.
6. Configurazione Generale → Varie

In questa scheda, troviamo già impostati i nostri documenti interni come Scontrino Dettaglio, Multipagamento, ecc. che servono al software per il corretto funzionamento. Questi sono già preimpostati, pertanto non devono essere modificati.
Informazioni utili su alcune funzionalità:
→Ricerche x Codice: “S”, implica che in tutte le ricerche verrà impostato il flag sul codice interno
→Ric x Art. Forn: “S” implica che in tutte le ricerche verrà usato il codice di riferimento del fornitore.
→Mostra solo Clienti Attivi: “S” implica che nell’elenco clienti verranno visualizzati solo i clienti attivi, verranno quindi nascosti quelli non attivi.
→Gestione Commessi: “S” implica l’attivazione della gestione commessi. Per varie operazioni di Etos quindi verrà richiesto di inserire il commesso che sta eseguendo l’operazione stessa.
ATTENZIONE!! Tutti i parametri pre-impostati di default nel →”Menù File” →”Configurazione Generale“, sono stati predefiniti opportunamente per il buon funzionamento, si prega di modificare questi parametri solo se necessario. In tal caso, prima di apportare modifiche in questo menù, consigliamo di contattare il Supporto.
7. Configurazione Generale → Etichette

Qui si possono inserire le dimensioni dell’etichette per la stampa dei cartellini, nel formato A4 (Fig. 5A)
NOTA BENE: il programma è già configurato con etichette di formato A4: 48×25 mm con 4 colonne e 12 righe, oppure per etichettatrice: 50×30 mm. Per etichette con misure diverse dallo standard, contattare il Supporto per richiederne la modifica.
Informazioni utili su alcune funzionalità:
→Singola Tipo: →”GRAFICA”, su questa funzionalità lasciare le impostazioni predefinite
→Preferenza stampa barcode: serve a scegliere il tipo di barcode da stampare
→Tipo di etichetta predefinita: serve ad impostare di default il tipo di etichetta da stampare, singola o A4
→Formato Etichetta predefinita: Se si hanno più formati di etichette, esempio con o senza barcode, con o senza prezzi ecc… da qui possiamo impostare quale inserire di default.
→Stampa etichette da carico: “N” serve a disattivare l’opzione di stampa etichette diretta da movimenti di carico come in figura 5B.
ATTENZIONE!! Tutti i parametri pre-impostati di default nel →”Menù File” →”Configurazione Generale“, sono stati predefiniti opportunamente per il buon funzionamento, si prega di modificare questi parametri solo se necessario. In tal caso, prima di apportare modifiche in questo menù, consigliamo di contattare il Supporto.

8. Configurazione Generale → Percorsi + WEB: AutoGenera Titolo WEB

L’auto generazione dei Titoli web, vanno gestiti in due step:
- Impostare la creazione
- Valorizzare i titoli web degli articoli
Nella scheda di configurazione →”Percorsi+WEB”, nella sezione in basso possiamo attivare l’auto generazione del Titolo Web.
Per attivare/disattivare l’utility, bisogna selezionare →S (SI), oppure →N (NO). Successivamente selezionare le opzioni per impostare l’auto generazione. Il tasto →SVUOTA serve a svuotare i campi che non si vogliono impostare.
N.B. Se si disattiva, scegliendo →N (NO), allora i Titoli Web andranno gestiti manualmente/singolarmente dall‘Anagrafica Web.
ESEMPIO in Fig. A:
- Descrizione – Abito Lungo Floreale
- Marchio – Bridal Dresses
- Reparto – Donna
- Art.Forn. – ABLF01
- Quindi avremo: Abito Lungo Floreale Bridal Dresses Donna ABLF01
Cliccare su →Registra per salvare.

Dopo avere impostato l’auto generazione bisognerà valorizzare (ovvero lanciare la creazione) dei Titoli Web (questa utility funziona solo per gli articoli web). Dal →”Menù Web” →”Utilità Web”, selezioniamo ”Valorizza Titolo Web”. Compariranno 3 messaggi come in Fig. B:
- Cliccando →”SI”, si proseguirà con la valorizzazione, cliccando →”NO” si annulla l’operazione
- Cliccando →”SI”, saranno valorizzati i TITOLI WEB solo degli articoli che non hanno ancora il titolo web. Cliccando →”NO”, saranno valorizzati e sovrascritti i TITOLI WEB di tutti gli articoli indistintamente.
- Nel terzo riquadro avremo conferma dell’operazione terminata, con il numero di Titoli Web creati.
9. Configurazione Generale → Fidelity


Nella scheda di configurazione → Fidelity, è possibile impostare le regole di funzionamento del programma di fidelizzazione clienti. Le opzioni disponibili consentono di definire modalità di accumulo punti, scarico punti e applicazione di sconti in base alle proprie esigenze.
È possibile applicare sconti fissi ai clienti fidelizzati, suddividendoli in tre categorie:
- Silver
- Gold
- Platinum
Per ciascuna categoria si può impostare una percentuale di sconto, che sarà poi selezionabile direttamente dalla scheda → Anagrafica Cliente, come mostrato in Fig. 7B.
Nella scheda che troviamo nel menu →”File”, →”Configurazione Generale”, →”Fidelity” c’è la possibilità di poter impostare varie opzioni.
Regole di Accumulo e Scarico Punti
Nella prima parte del pannello (Fig.7 A), si definiscono le regole base della Fidelity Card:
- Carico Punti: specifica quanti punti vengono accumulati per ogni euro speso (es. 1 punto ogni 5,00 € di acquisti).
- Scarico Punti: definisce il valore monetario di ciascun punto al momento dell’utilizzo (es. 1 punto vale 0,10 € di sconto).
- Soglia per scalare i punti: importo minimo per attivare lo scarico punti su un singolo documento.
- Massimo Punti: permette di stabilire un numero massimo di punti applicabili sulla singola spesa, indipendentemente dal valore della spesa stessa.
- Soglia importo minimo documento: importo minimo sul documento per iniziare l’accumulo punti.
- Soglia punti per sconto: numero minimo di punti da raggiungere per poterli scaricare.
- Scarico punti per multipli di: imposta se i punti devono essere scaricati solo in multipli prestabiliti.
- Attribuisci punti contestualmente allo scarico → S/N: permette di continuare ad accumulare punti anche quando si stanno usando quelli già accumulati.
- Applica punti su articoli con sconto → S/N: consente di decidere se attribuire o meno i punti al cliente su articoli scontati in cassa.
- Applica punti su articoli in promozione: consentono l’accumulo anche su prodotti in promozione.
- Scarico punti contestualmente alla vendita: applica automaticamente lo sconto durante il pagamento.
- Attribuisci punti su evasione ordini web: assegna punti anche agli ordini provenienti dall’e-commerce.
- Rimuovi punti fidelity nei documenti in negativo: sottrae i punti nel caso di documenti come resi o storni.
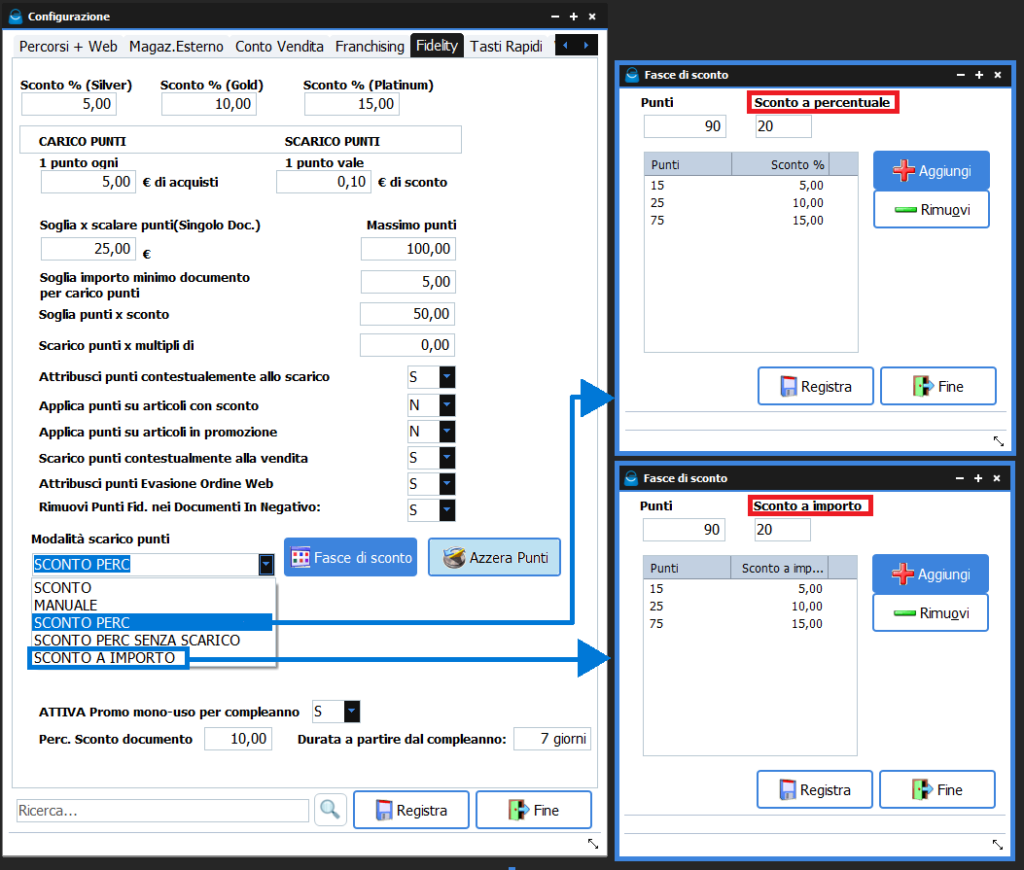
Modalità Scarico Punti
La modalità di scarico punti influenza direttamente il comportamento della fidelity card in fase di vendita. Le opzioni disponibili sono:
- SCONTO:
- seguirà l’accumulo e lo scarico punti indicato nella parte superiore del pannello →Fidelity.
- Il sistema scarica automaticamente i punti disponibili al momento della vendita.
- Gli sconti vengono applicati secondo il valore monetario di ogni punto.
- MANUALE:
- seguirà l’accumulo punti indicato nella parte superiore del pannello.
- Lo scarico punti e l’importo da scontare devono essere inseriti manualmente al momento del pagamento.
- Utile per casi in cui si vuole mantenere il controllo sul valore dello sconto o gestire campagne speciali.
- SCONTO PERCENTUALE:
- Attiva le fasce di sconto configurabili cliccando su → Fasce di Sconto.
- Nella finestra che compare possiamo inserire la percentuale di sconto a seconda dei punti accumulati. Basta scrivere la percentuale e l’ammontare dei punti nei campi appositi e poi cliccare su →Aggiungi per aggiungere la fascia di sconto (es. 50 punti = 5%, 100 punti = 10%, ecc.).
- Lo sconto viene applicato in cassa in base al totale dei punti accumulati, cliccando sul tasto →Scarica Punti
- Il cliente può decidere di non scaricare subito i punti, accumulandoli per raggiungere soglie di sconto superiori.
- SCONTO PERCENTUALE SENZA SCARICO:
- Applica lo sconto in percentuale (secondo le fasce definite) ma non consuma i punti accumulati.
- In cassa, lo sconto sarà visibile nella colonna SC%1, ma i punti continueranno ad aumentare.
- Può essere utile per programmi fedeltà a lungo termine. I punti possono essere azzerati manualmente, ad esempio a fine anno.
- SCONTO A IMPORTO:
- Permette di impostare fasce di sconto a valore fisso (es. 50 punti = 5 € di sconto).
- Si imposta cliccando su → Fasce di Sconto, indicando valore in euro e punti necessari. Nella finestra che compare basta scrivere l’importo e l’ammontare dei punti nei campi appositi e poi cliccare su →Aggiungi per aggiungere la fascia di sconto.
- Lo scarico dei punti deve essere effettuato in cassa, cliccando sull’apposito tasto → Scarica Punti.
Altre Funzionalità
- →Azzera Punti: serve ad azzerare istantaneamente i punti fidelity accumulati da tutti i clienti.
- →Promo mono uso per compleanno: se in anagrafica è presente la data di nascita del cliente è possibile attivare uno sconto valido per un certo numero di giorni a partire dal compleanno (es. 10% di sconto valido per 7 giorni).
10. Configurazione Generale → Tasti Rapidi


In Etos, abbiamo c’è la possibilità di creare alcuni tasti rapidi (max 20) che se configurati, compariranno nella maschera di cassa (Fig. 8C).
Questi tasti, vengono utilizzati, ad esempio, per quei prodotti o servizi che non si desidera catalogare in magazzino. (es: confezione regalo, gadget, articoli in fine serie, ecc.).
Per creare questi tasti, occorre precedentemente aver creato un articolo fittizio (Fig. 8A), per ogni tasto da utilizzare. Pertanto creeremo un articolo che abbia una descrizione, che sarà poi la stessa del tasto. Se si vuole creare un tasto →”Articolo Jolly”, si dovrà creare un articolo che in anagrafica conterrà la descrizione →”Articolo Jolly” (Fig. 8A) .
Per maggiori dettagli sulla creazione degli articoli: CLICCA QUI
Successivamente dopo avere creato l’articolo, possiamo configurarlo come tasto rapido cliccando sulla lente di ingrandimento, selezionando l’articolo precedentemente creato (Fig. 8B).

Dalla maschera di CASSA cliccando sul pulsante →”Tasti Rapidi”, compare la scheda dei pulsanti con gli articoli impostati. Quando si utilizzerà uno di questi articoli, si aprirà una maschera che chiederà il valore in euro, che si vuole attribuire all’articolo (Fig. 8C).
Nella maschera →”Tasti Rapidi”, (Fig. 8C), abbiamo anche le opzioni:
- Nota sui tasti rapidi: “S” per attivare la maschera che permette di scrivere una nota ogni volta che si userà un tasto rapido
- Mostra sempre tasti rapidi: “S” per impostare che la maschera dei tasti rapidi rimanga sempre aperta
11. Configurazione Generale → Stampe

Per alcune stampe relative a procedure di magazzino, “stampa riepilogo ordine”, “stampa riepilogo carichi”, “stampa riepilogo trasferimenti”, è stata data la possibilità di non essere stampate al termine di ogni singola procedura, basta pertanto selezionare a proprio piacimento su ognuna di esse S/N.
