Argomenti del Capitolo:
- Articoli Web – Come caricare gli articoli da gestire sul Web
- Attivare/disattivare gli articoli sul Web
- Gestione foto e Visualizza Giacenze
- Gerarchia Classificazioni Web: Come creare nuove ramificazioni
- Come gestire le ramificazioni e i nodi
1. Articoli Web – Come caricare gli articoli da gestire sul Web
CLICCARE SU PLAY PER VEDERE IL VIDEO (cliccare sull’ingrandimento per vederlo a schermo intero)
CLICCARE SU PLAY PER VEDERE IL VIDEO (cliccare sull’ingrandimento per vederlo a schermo intero)

Dal →MENÙ WEB, selezionando →Articoli WEB, è possibile gestire massivamente gli articoli sul web, attivandone o disattivandone più di uno contemporaneamente.
La griglia si presenta come un foglio di calcolo con colonne e righe.
- Colonne: rappresentano le diverse piattaforme e-commerce (es. Web, PrestaShop, WooCommerce, Amazon, Shopify, Zalando, ecc.) e le varie caratteristiche degli articoli.
- Righe: corrispondono ai vari articoli da gestire.
Visualizza articoli in griglia
All’apertura, la griglia →”Articoli Web” può presentarsi in due modi:
- Vuota, se non ci sono articoli attualmente in gestione.
- Con tutti gli articoli già attivi, se esistono prodotti già presenti sul web.
Se si necessita modificare solo un gruppo specifico di articoli (ad esempio, un singolo marchio, un fornitore, una stagione o un anno), si può utilizzare la barra di ricerca multifiltro posta in alto alla griglia.
Oltre alle colonne delle piattaforme, la griglia presenta altre colonne dedicate a questi criteri di filtraggio. La barra multifiltro consente di cercare e visualizzare solo gli articoli che corrispondono ai criteri selezionati.
Esempio: Se vuoi disattivare solo gli articoli di un marchio specifico (es. Marchio X):
- Scrivi il nome del marchio nella barra multifiltro.
- Verranno visualizzati solo gli articoli di quel marchio.
- Seleziona gli articoli filtrati ed esegui le modifiche desiderate.
Puoi utilizzare più filtri contemporaneamente, ad esempio filtrando per Marchio X, Anno Y, Stagione Z per restringere ulteriormente la selezione.
Cliccando sul pulsante →CARICA ARTICOLI WEB, si caricano sulla griglia tutti gli articoli che, nell’elenco articoli, hanno già il →FLAG WEB attivo. Questa procedura è utile per apportare modifiche agli articoli già presenti sul web.
In alternativa alla barra multifiltro, si può usare il pulsante →“CARICA DA FILTRO”:
- Impostare i criteri di filtro per stabilire gli articoli da estrarre nella griglia.
- Dopo aver caricato in griglia gli articoli, selezionarli ed eseguire le modifiche necessarie.
Il tasto →CARICA ARTICOLI DA FILTRO, può essere usato anche per scremare gli articoli da visualizzare in griglia, in modo da poter modificare/disattivare solo il gruppo di articoli selezionati.
Per vedere come utilizzare al meglio i →FILTRI e la →BARRA MULTIFILTRO: CLICCA QUI
2. Attivare/disattivare gli articoli sul Web
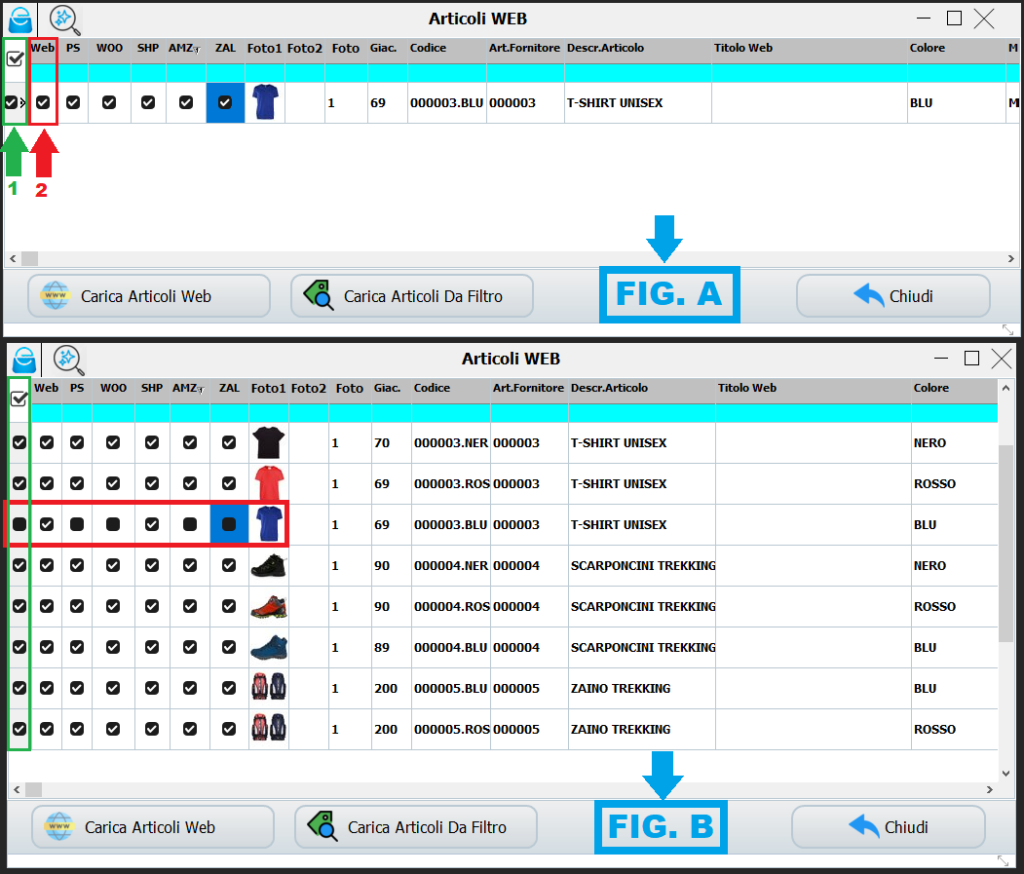
Per gestire la visibilità di un articolo su una specifica piattaforma:
- Cerca la riga corrispondente all’articolo.
- Fare doppio click sulla casella nella colonna della piattaforma desiderata.
- In questo modo, si può attivare o disattivare l’articolo su quella piattaforma.
Esempio: Se vuole attivare un articolo su Amazon, fare doppio click sulla casella nella colonna Amazon corrispondente alla riga dell’articolo.
Per gestire più articoli contemporaneamente, seguire questi passaggi:
- Selezionare tutti gli articoli
Cliccare sul pulsante →“SELEZIONA TUTTO” (vedi Fig. 1 e video 1 e 2). - Scegliere l’azione da eseguire:
- Attivazione su tutte le piattaforme:
Fare doppio clic su una qualsiasi casella nella colonna Web.
Tutti gli articoli verranno attivati contemporaneamente su tutte le piattaforme e-commerce (potrebbe essere necessario attendere qualche secondo per l’aggiornamento della griglia). - Attivazione su una piattaforma specifica:
Fare doppio clic su una casella nella colonna della piattaforma desiderata (es. Amazon, PrestaShop, ecc.). Tutti gli articoli verranno attivati o disattivati contemporaneamente solo su quella piattaforma.
- Attivazione su tutte le piattaforme:
Questa utility, in sintesi semplifica il controllo della visibilità dei prodotti sui diversi canali di vendita online, permettendo di intervenire sia in modo specifico che massivo. Quindi ti permette di gestire in modo rapido gli articoli online:
- E’ possibile attivare o disattivare singoli articoli o intere colonne (piattaforme) con un semplice doppio click.
- Usare il pulsante →“SELEZIONA TUTTO” per operazioni massive su tutti gli articoli.
3. Gestione foto e Visualizza Giacenze
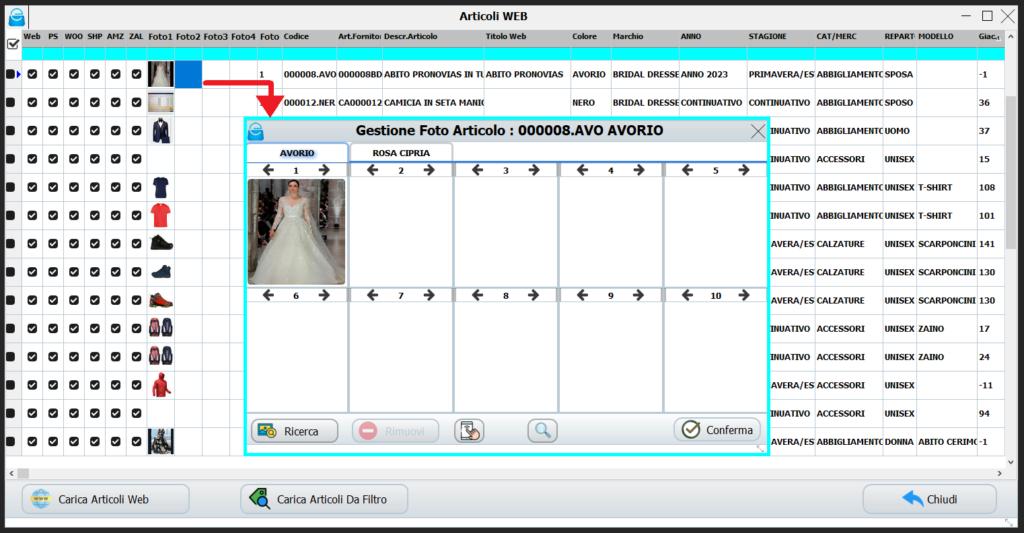
Facendo doppio click sulle foto già caricate, l’immagine viene ingrandita, basterà cliccare all’interno della foto stessa per richiuderla. Invece con doppio click sulle caselle vuote nelle colonne →FOTO, si apre la maschera di gestione foto degli articoli come in Fig. 3
Una volta aperta la finestra →GESTIONE FOTO, cliccare sulla foto per selezionarla ed eventualmente rimuoverla attraverso il tasto →RIMUOVI.
Per vedere i dettagli dell’inserimento e gestione foto: CLICCA QUI

Il doppio click sulle caselle della riga degli articoli aprirà la maschera →Anagrafica Web, dove è possibile aggiungere: →TITOLO WEB, →DESCRIZIONE WEB, →SCHEDA TECNICA. Per vedere come modificare →L’ANAGRAFICA WEB: CLICCA QUI

In fine facendo doppio click su una casella della colonna →GIACENZE verrà aperta la maschera →VISUALIZZA GIACENZE. Per vedere il funzionamento di questa maschera: CLICCA QUI
4. Gerarchia Classificazioni Web: Come creare nuove ramificazioni

Spesso capita che dopo avere registrato gli articoli su Etos con delle classificazioni, si abbia poi la necessità di mostrare quell’articolo sul web in più classificazioni/categorie.
Un articolo ad esempio registrato come: Categoria Merceologica →Accessori, Reparto →Unisex, si ha la necessità che online compaia come: Categoria Merceologica →Abbigliamento, Reparto →Donna e Uomo. In questo caso possiamo aggiungere su Etos più classificazioni per lo stesso articolo.
Le classificazioni aggiuntive possono essere gestite sia in modo massivo, che manualmente articolo per articolo. Per vedere come aggiungere le classificazioni manualmente: CLICCA QUI
Dal →MENÙ WEB, →Gerarchia Classificazioni WEB abbiamo la possibilità di aggiungere altre classificazioni per gli articoli, sia per singolo articolo, sia massivamente selezionando sulla griglia più articoli contemporaneamente. Per aggiungere in griglia più articoli, possiamo utilizzare i pulsanti in basso: →Carica Articoli WEB, →Carica Articoli WEB da Filtro (Fig. 6)
Il pulsante →Carica Articoli WEB, importa sulla griglia tutti gli articoli già attivati per il WEB, presenti nell’elenco articoli.
Il pulsante →Carica Articoli WEB da filtro, importa sulla griglia gli articoli, basandosi sui filtri selezionati.

Una volta inseriti gli articoli in griglia, facendo doppio click sul singolo articolo si apre la mascherina per modificare singolarmente un solo articolo come in Fig. 6
Invece per inserire massivamente nuove classificazioni, creando nuove ramificazioni, bisogna selezionare tutti gli articoli in griglia, successivamente cliccando in basso, sulle varie tabelle, si possono scegliere nuove classificazioni dai menù a tendina. Come in Fig. 7
Infine dopo avere selezionato le nuove classificazioni, cliccare sul pulsante → +Inserisci Classificazioni Web per creare le nuove ramificazioni.
5. Come gestire le ramificazioni e i nodi

Dopo avere inserito le nuove classificazioni, vedremo sulla destra l’albero delle classificazioni (ovvero le ramificazioni). Nella Fig. 8 possiamo vedere l’articolo evidenziato in blu nella griglia, è stato registrato come: K-WAY, ACCESSORI, UNISEX. Mentre vediamo sulla destra nell’albero delle classificazioni, che sono state create più ramificazioni. Di fatti lo stesso articolo è stato aggiunto in:
- Donna – Abbigliamento e Donna – Accessori
- Uomo – Abbigliamento e Uomo – Accessori
- Unisex – Abbigliamento

Man mano che si aggiungeranno più ramificazioni vedremo l’albero classificazioni espandersi sempre di più. Cliccando sulla riga di ogni classificazione, con il tasto destro del mouse, dal menù a tendina che compare, possiamo scegliere → Mostra Nodo ed → Elimina Nodo
Mostra Nodo → consente di visualizzare tutti i prodotti categorizzati sotto quel determinato →NODO che abbiamo selezionato. Nella Fig. 9 vediamo tutti gli articoli presenti sotto il Nodo →DONNA. Abbiamo 9 prodotti, tra i quali compare anche il K-way al quale sono state aggiunte più ramificazioni e che in origine era classificato come → Unisex. Cliccando sui vari nodi vedremo cambiare sulla griglia i prodotti visualizzati, in quanto il sistema mostrerà solo quelli presenti nel nodo selezionato.
Elimina Nodo → Consente di eliminare il nodo selezionato. Ciò implica l’eliminazione dell’intera ramificazione contenente quel nodo.
